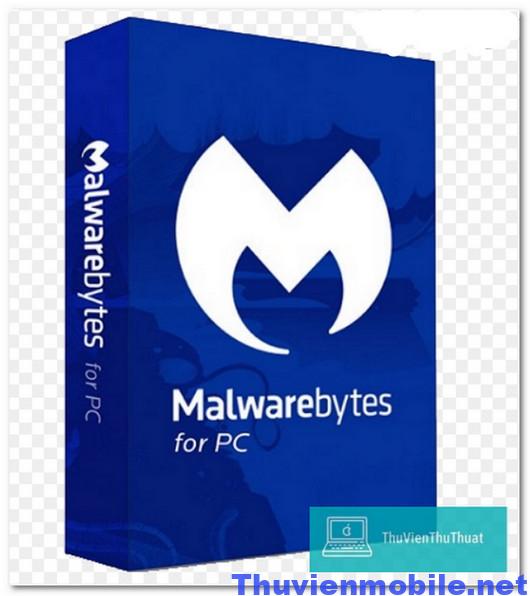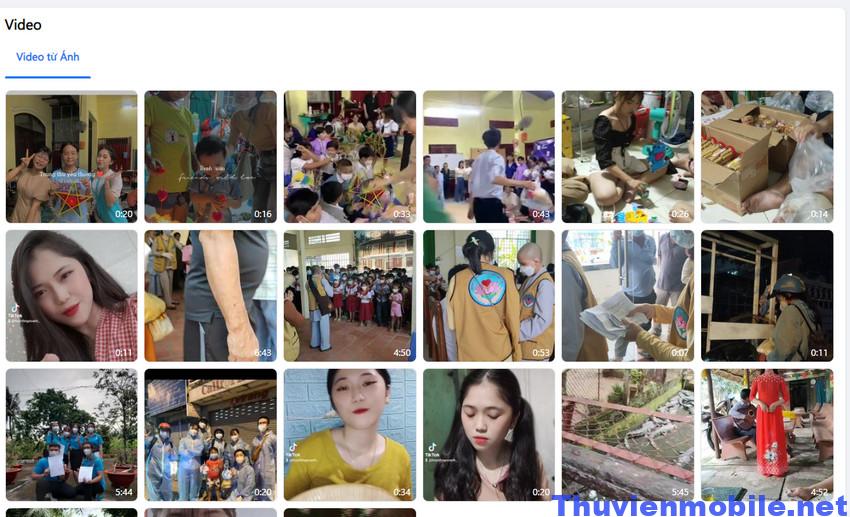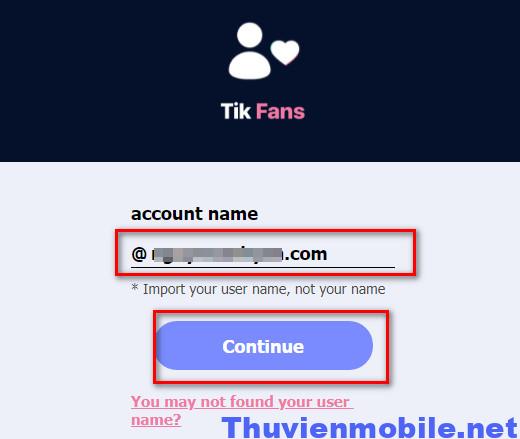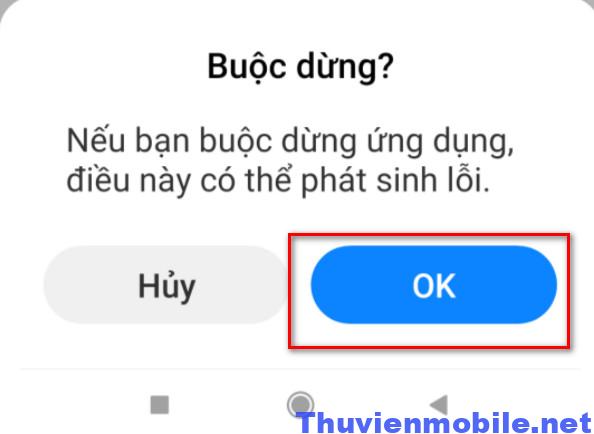
9 Lỗi không mở được ứng dụng trên Android 2022
By Windows -
Điện thoại Android có thể hoạt động tốt và phục vụ nhu cầu của người sử dụng phụ thuộc nhiều vào các ứng dụng mà bạn đã cài đặt. Nếu điện thoại bạn thường xuyên gặp phải lỗi không mở được ứng dụng hay app bị treo, bị đơ thì phải làm sao. Hãy cùng thư viện mobile tìm hiểu nguyên nhân và cách khắc phục tình trạng không mở được app trên android này.
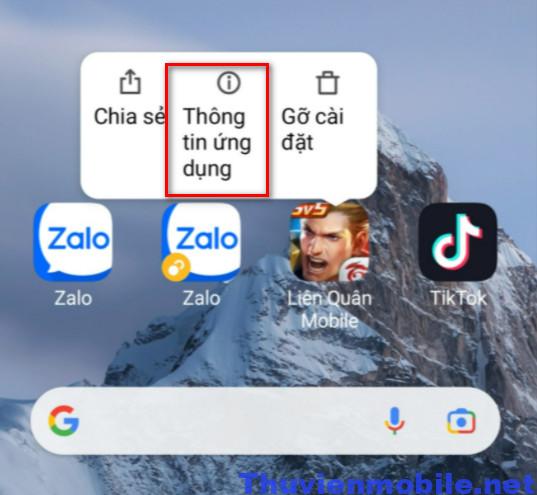 Bước 2: Kéo xuống phía dưới và chọn dòng Buộc đóng hoặc Buộc dừng. Tùy điện thoại mà dòng này có thể có tên khác nhau.
Bước 2: Kéo xuống phía dưới và chọn dòng Buộc đóng hoặc Buộc dừng. Tùy điện thoại mà dòng này có thể có tên khác nhau.
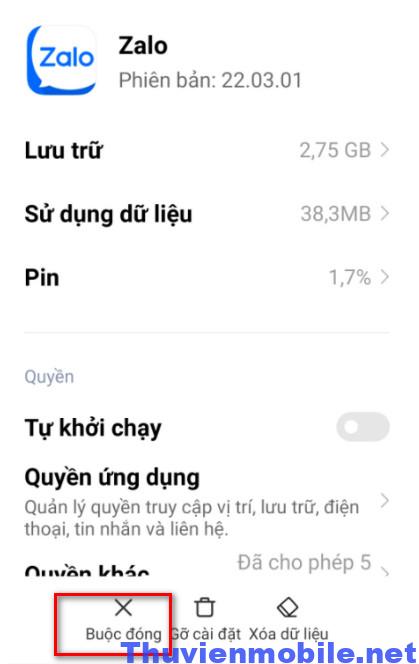 Bước 3: Một cửa sổ thông báo xuất hiện có nội dung là Nếu buộc dừng ứng dụng điều này có thể phát sinh lỗi. Nhấn OK để xác nhận đóng ứng dụng.
Bước 3: Một cửa sổ thông báo xuất hiện có nội dung là Nếu buộc dừng ứng dụng điều này có thể phát sinh lỗi. Nhấn OK để xác nhận đóng ứng dụng.
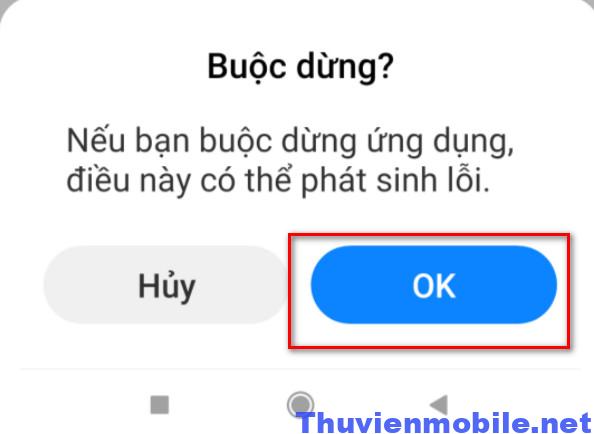 Bước 4: Khởi động lại ứng dụng và kiểm tra xem lỗi không mở được ứng dụng đã sửa xong chưa.
Bước 4: Khởi động lại ứng dụng và kiểm tra xem lỗi không mở được ứng dụng đã sửa xong chưa.
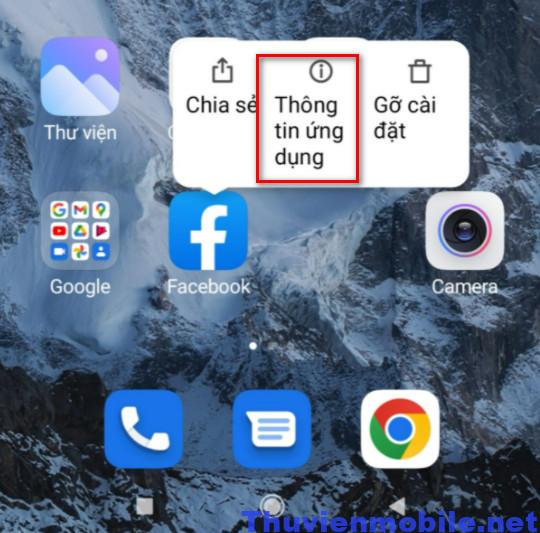 Bước 2: Mở mục Xóa dữ liệu -> Xóa bộ nhớ đệm được lưu trữ trên FB.
Bước 2: Mở mục Xóa dữ liệu -> Xóa bộ nhớ đệm được lưu trữ trên FB.
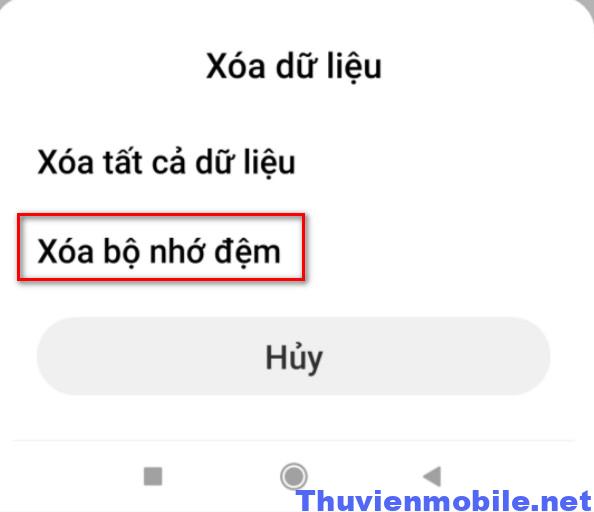 Hoặc bạn có thể xóa dữ liệu ứng dụng đó. Điều đó sẽ xóa tất cả dữ liệu ứng dụng có thể đã bị hỏng.
Cuối cùng mở lại app facebook xem có còn bị lỗi không khởi động được không nha.
Người dùng nên thường xuyên xóa bộ nhớ đệm các ứng dụng mà mình thường sử dụng để giảm dung lượng bộ nhớ điện thoại android.
Hoặc bạn có thể xóa dữ liệu ứng dụng đó. Điều đó sẽ xóa tất cả dữ liệu ứng dụng có thể đã bị hỏng.
Cuối cùng mở lại app facebook xem có còn bị lỗi không khởi động được không nha.
Người dùng nên thường xuyên xóa bộ nhớ đệm các ứng dụng mà mình thường sử dụng để giảm dung lượng bộ nhớ điện thoại android.
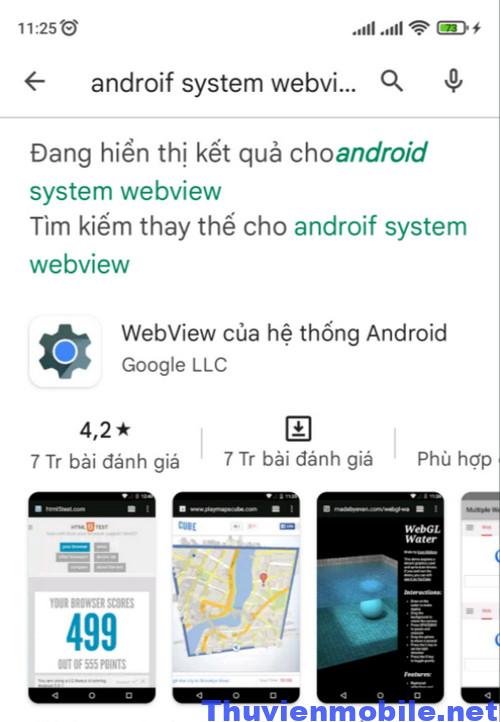 Bước 2: Nhấn gỡ cài đặt ứng dụng Android System Webview này.
Bước 2: Nhấn gỡ cài đặt ứng dụng Android System Webview này.
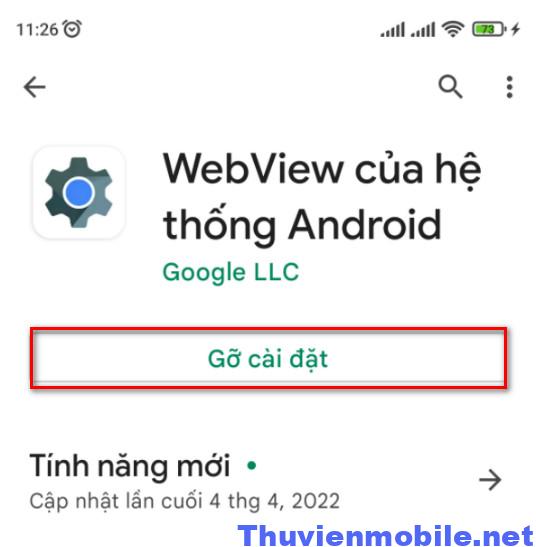 Cuối cùng thử mở lại các app như Google Chrome, Gmail xem có còn bị lỗi không khởi động được không nha.
Cuối cùng thử mở lại các app như Google Chrome, Gmail xem có còn bị lỗi không khởi động được không nha.
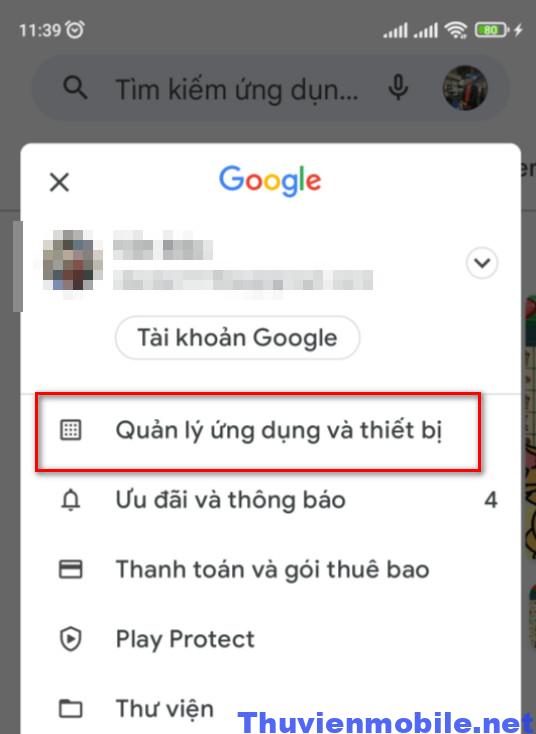 Bước 3: Nếu có thông báo có bản cập nhật các ứng dụng mới, hãy chọn dòng cập nhật tất cả các ứng dụng đã cài đặt trên điện thoại mình. Nhớ sử dụng mạng wifi để cập nhật nhanh hơn nha.
Bước 3: Nếu có thông báo có bản cập nhật các ứng dụng mới, hãy chọn dòng cập nhật tất cả các ứng dụng đã cài đặt trên điện thoại mình. Nhớ sử dụng mạng wifi để cập nhật nhanh hơn nha.
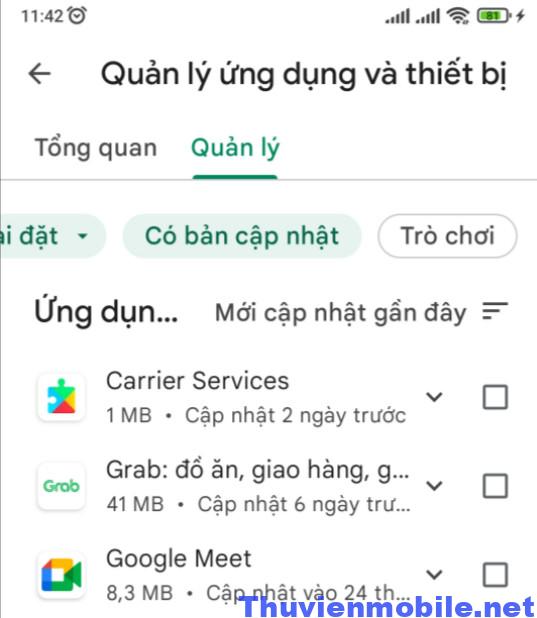 Hoặc bạn có thể cài đặt tính năng tự động cập nhật ứng dụng khi có phiên bản mới tự động để tránh lỗi không mở được ứng dụng thường xuyên.
Hoặc bạn có thể cài đặt tính năng tự động cập nhật ứng dụng khi có phiên bản mới tự động để tránh lỗi không mở được ứng dụng thường xuyên.
Cách 1: Cách sửa lỗi không mở được ứng dụng đơn giản nhất
Nếu một ứng dụng không khởi động đúng cách hoặc không mở được mà cứ xoay vòng tròn và không vào giao diện chính được. Bạn có thể thử buộc dừng ứng dụng và mở lại để khắc phục, các bước thực hiện gồm: Bước 1: Mở điện thoại Android, tại màn hình chính tìm ứng dụng hay bị lỗi không mở được này. Sau đó, nhấn và giữ icon ứng dụng cho đến khi xuất hiện bảng thông báo và chọn dòng Thông tin ứng dụng.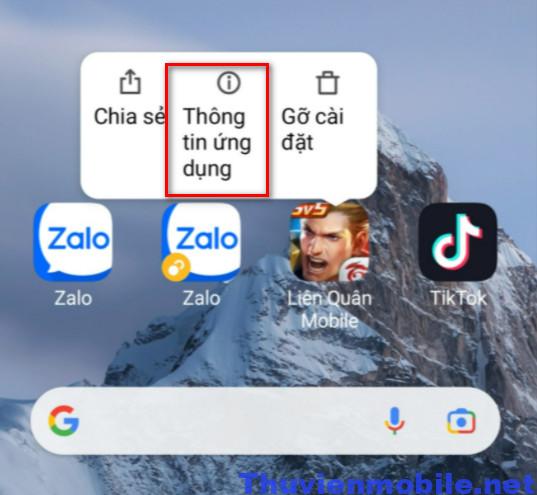 Bước 2: Kéo xuống phía dưới và chọn dòng Buộc đóng hoặc Buộc dừng. Tùy điện thoại mà dòng này có thể có tên khác nhau.
Bước 2: Kéo xuống phía dưới và chọn dòng Buộc đóng hoặc Buộc dừng. Tùy điện thoại mà dòng này có thể có tên khác nhau.
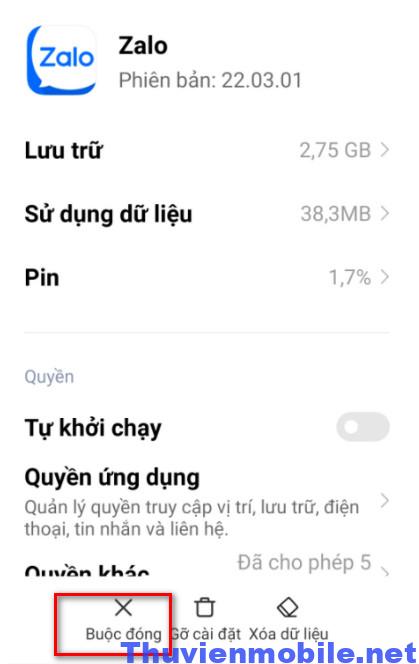 Bước 3: Một cửa sổ thông báo xuất hiện có nội dung là Nếu buộc dừng ứng dụng điều này có thể phát sinh lỗi. Nhấn OK để xác nhận đóng ứng dụng.
Bước 3: Một cửa sổ thông báo xuất hiện có nội dung là Nếu buộc dừng ứng dụng điều này có thể phát sinh lỗi. Nhấn OK để xác nhận đóng ứng dụng.
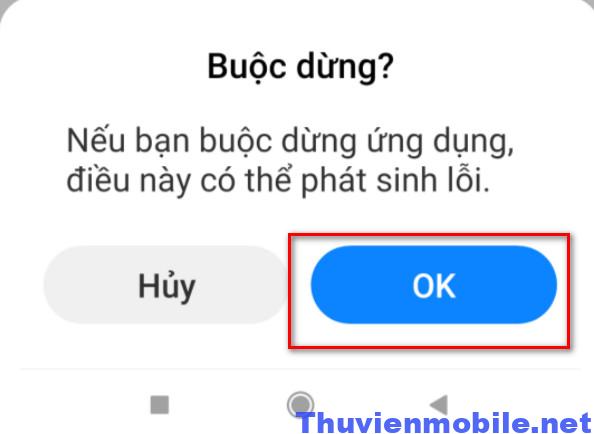 Bước 4: Khởi động lại ứng dụng và kiểm tra xem lỗi không mở được ứng dụng đã sửa xong chưa.
Bước 4: Khởi động lại ứng dụng và kiểm tra xem lỗi không mở được ứng dụng đã sửa xong chưa.
Cách 2: Xóa bộ nhớ đệm và dữ liệu ứng dụng bị lỗi
Các ứng dụng trên Android có xu hướng thu thập dữ liệu bộ nhớ cache để cải thiện hiệu suất. Nhưng nếu dữ liệu bộ nhớ cache cũ hoặc bị hỏng, ứng dụng có thể xuất hiện lỗi không mở được ứng dụng. Để khắc phục vấn đề này, hãy xóa bộ nhớ cache của ứng dụng bị lỗi bằng các bước sau: Bước 1: Mở điện thoại và tìm ứng dụng bị lỗi không mở được, ví dụ chúng tôi chọn app Facebook. Dùng ngón tay của bạn nhấn giữ biểu tượng facebook khoảng 2 đến 5 giây, khi xuất hiện dòng chữ Thông tin ứng dụng thì chọn mục này.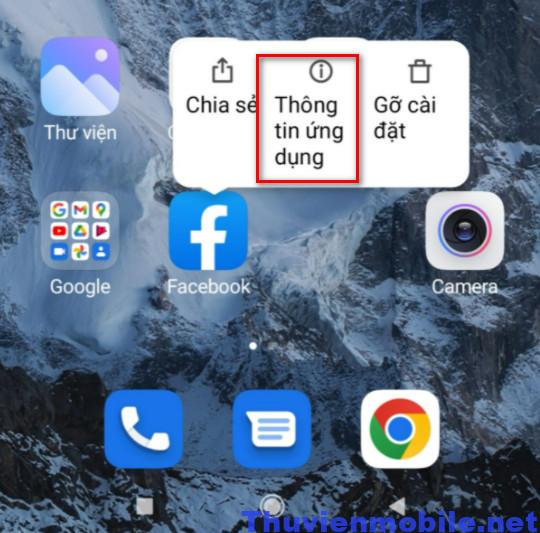 Bước 2: Mở mục Xóa dữ liệu -> Xóa bộ nhớ đệm được lưu trữ trên FB.
Bước 2: Mở mục Xóa dữ liệu -> Xóa bộ nhớ đệm được lưu trữ trên FB.
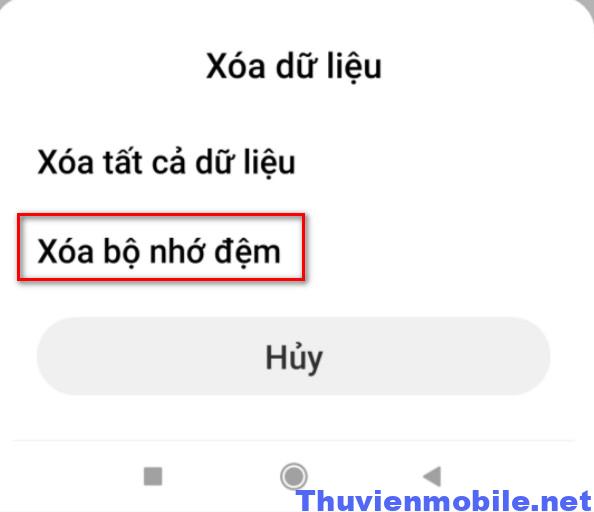 Hoặc bạn có thể xóa dữ liệu ứng dụng đó. Điều đó sẽ xóa tất cả dữ liệu ứng dụng có thể đã bị hỏng.
Cuối cùng mở lại app facebook xem có còn bị lỗi không khởi động được không nha.
Người dùng nên thường xuyên xóa bộ nhớ đệm các ứng dụng mà mình thường sử dụng để giảm dung lượng bộ nhớ điện thoại android.
Hoặc bạn có thể xóa dữ liệu ứng dụng đó. Điều đó sẽ xóa tất cả dữ liệu ứng dụng có thể đã bị hỏng.
Cuối cùng mở lại app facebook xem có còn bị lỗi không khởi động được không nha.
Người dùng nên thường xuyên xóa bộ nhớ đệm các ứng dụng mà mình thường sử dụng để giảm dung lượng bộ nhớ điện thoại android.
Cách 3: Xóa và cập nhập lại ứng dụng Android System Webview
Android System WebView là một thành phần hệ thống quan trọng giúp các ứng dụng trên điện thoại của bạn hiển thị nội dung web. Nếu có vấn đề với WebView thì các ứng dụng dựa vào nó như Chrome, Gmail có thể gặp sự cố hoặc không mở được. Rất may, bạn có thể khắc phục sự cố này dễ dàng bằng cách đặt lại WebView. Bước 1: Mở ứng dụng CH Play trên điện thoại Android của bạn, sau đó sử dụng nút tìm kiếm và nhập cụm từ Android System Webview.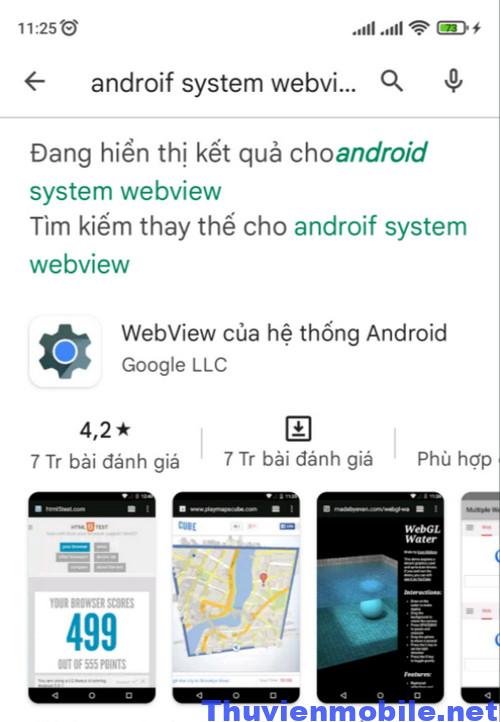 Bước 2: Nhấn gỡ cài đặt ứng dụng Android System Webview này.
Bước 2: Nhấn gỡ cài đặt ứng dụng Android System Webview này.
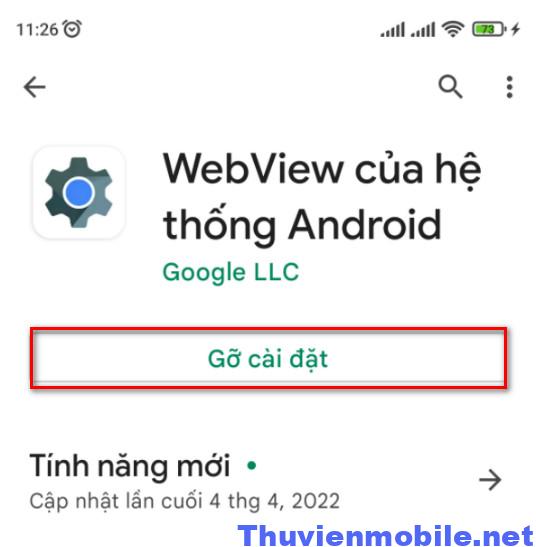 Cuối cùng thử mở lại các app như Google Chrome, Gmail xem có còn bị lỗi không khởi động được không nha.
Cuối cùng thử mở lại các app như Google Chrome, Gmail xem có còn bị lỗi không khởi động được không nha.
Cách 4: Cập nhật ứng dụng tự động trên Android
Nếu bạn không cập nhật ứng dụng thường xuyên, sẽ không thể sử dụng hay trải nghiệm các tính năng mới. Ngoài ra không update ứng dụng trong thời gian dài cũng dẫn đến các vấn đề tương thích và ứng dụng bị treo đột ngột. Để loại trừ điều này, hãy cập nhật tất cả các ứng dụng của bạn bằng cách làm theo các bước sau: Bước 1: Mở ứng dụng cửa hàng Google Play trên điện thoại Android của mình. Bước 2: Nhấn chọn hình đại diện tài khoản Google của bạn và chọn dòng Quản lý ứng dụng và thiết bị.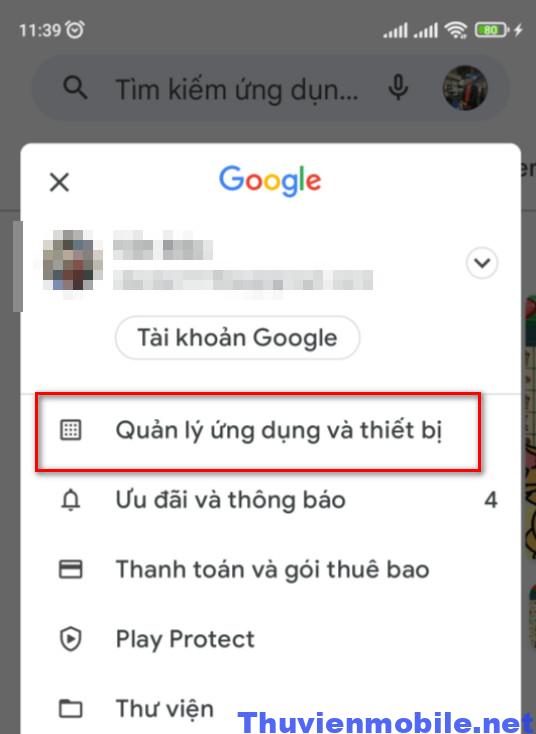 Bước 3: Nếu có thông báo có bản cập nhật các ứng dụng mới, hãy chọn dòng cập nhật tất cả các ứng dụng đã cài đặt trên điện thoại mình. Nhớ sử dụng mạng wifi để cập nhật nhanh hơn nha.
Bước 3: Nếu có thông báo có bản cập nhật các ứng dụng mới, hãy chọn dòng cập nhật tất cả các ứng dụng đã cài đặt trên điện thoại mình. Nhớ sử dụng mạng wifi để cập nhật nhanh hơn nha.
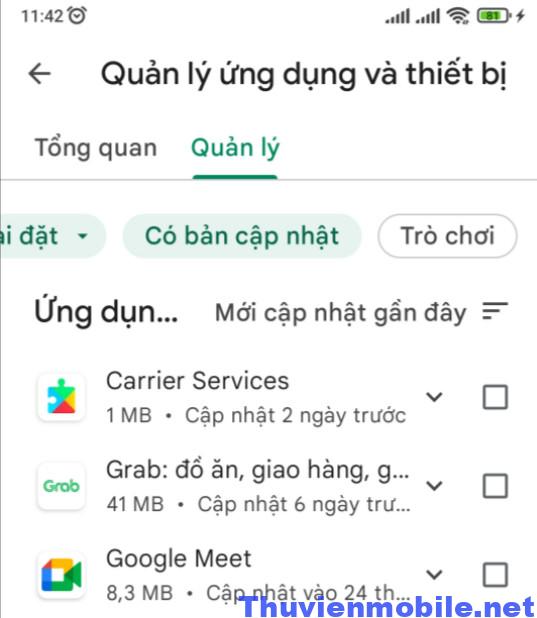 Hoặc bạn có thể cài đặt tính năng tự động cập nhật ứng dụng khi có phiên bản mới tự động để tránh lỗi không mở được ứng dụng thường xuyên.
Hoặc bạn có thể cài đặt tính năng tự động cập nhật ứng dụng khi có phiên bản mới tự động để tránh lỗi không mở được ứng dụng thường xuyên.