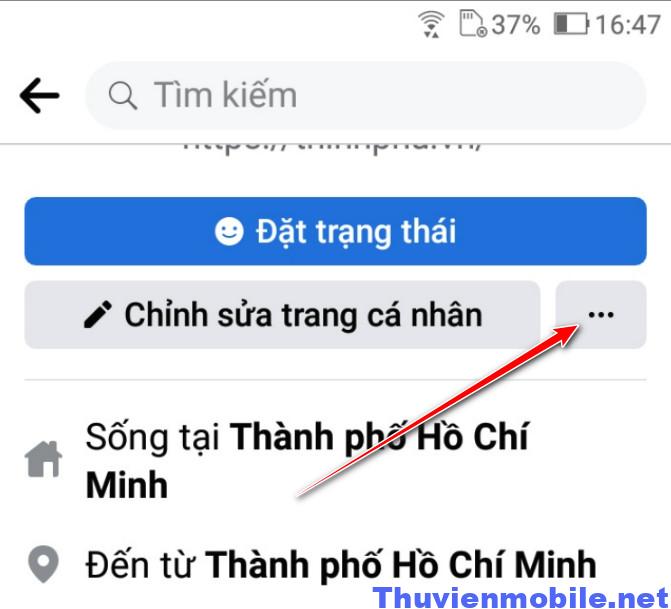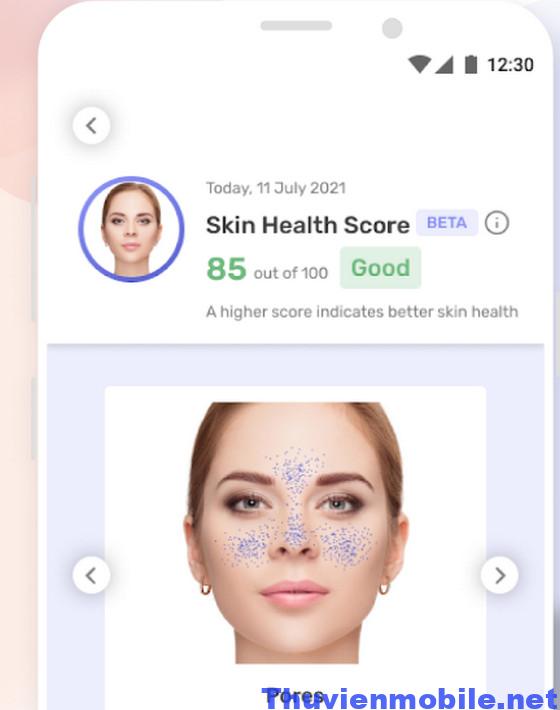Cách lưu dữ liệu trên Google Drive bằng điện thoại
By Windows -
Google Drive là ứng dụng lưu trữ dữ liệu online miễn phí, bảo mật và uy tín nhất. Tuy nhiên, nhiều người dùng chưa biết cách sử dụng Google Drive, chưa viết cách lưu hình ảnh, video lên Google Drive. Bài viết này thư viện mobile sẽ hướng dẫn cho mọi người cách lưu dữ liệu trên Google Drive bằng điện thoại iphone, Android nha.
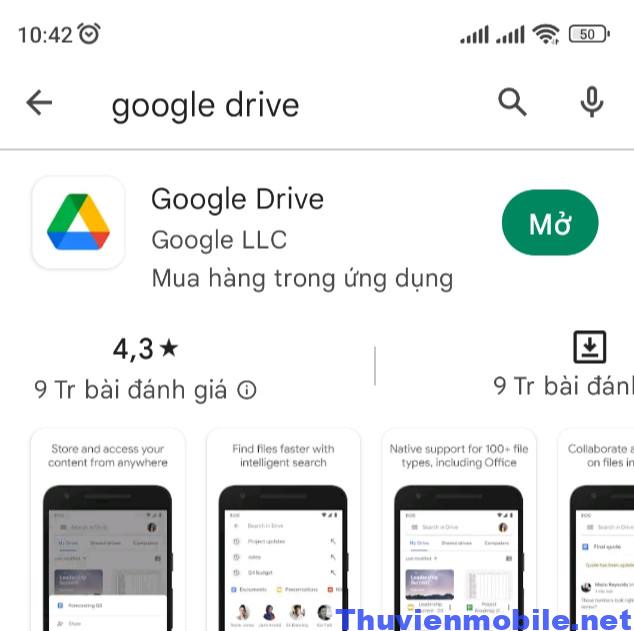 Trước khi hướng dẫn cách lưu dữ liệu trên Google Drive thì chúng tôi sẽ giới thiệu sơ về ứng dụng này cho những người chưa biết. Google Drive là dịch vụ lưu trữ dựa dữ liệu trực tuyến, nó cho phép người dùng lưu trữ và truy cập tệp trực tuyến. Dịch vụ này đồng bộ hóa các tài liệu, ảnh được lưu trữ trên tất cả các thiết bị như điện thoại laptop, pc và máy tính bảng.
Google Drive ngoài tính năng lưu trữ dữ liệu, nó còn hỗ trợ người dùng nhiều công cụ khác như soạn thảo văn bản (Word online ), Excel online, Powerpoint Online, Google Form, Google site… Hoàn toàn miễn phí.
Bạn chỉ cần tải ứng dụng Google Drive, sau đó mở ứng dụng và đăng nhập tài khoản Gmail của Google là có thể sử dụng và được miễn phí 15GB lưu trữ.
Người dùng hệ điều hành Android hay IOS đều có thể sử dụng tính năng lưu trữ trên Google Drive miễn phí. Nếu bạn có nhu cầu lưu trữ cao hơn có thể nâng cấp để mở rộng dung lượng lưu trữ có thể lên đến hàng chục TB, hàng trăm TB…
Trước khi hướng dẫn cách lưu dữ liệu trên Google Drive thì chúng tôi sẽ giới thiệu sơ về ứng dụng này cho những người chưa biết. Google Drive là dịch vụ lưu trữ dựa dữ liệu trực tuyến, nó cho phép người dùng lưu trữ và truy cập tệp trực tuyến. Dịch vụ này đồng bộ hóa các tài liệu, ảnh được lưu trữ trên tất cả các thiết bị như điện thoại laptop, pc và máy tính bảng.
Google Drive ngoài tính năng lưu trữ dữ liệu, nó còn hỗ trợ người dùng nhiều công cụ khác như soạn thảo văn bản (Word online ), Excel online, Powerpoint Online, Google Form, Google site… Hoàn toàn miễn phí.
Bạn chỉ cần tải ứng dụng Google Drive, sau đó mở ứng dụng và đăng nhập tài khoản Gmail của Google là có thể sử dụng và được miễn phí 15GB lưu trữ.
Người dùng hệ điều hành Android hay IOS đều có thể sử dụng tính năng lưu trữ trên Google Drive miễn phí. Nếu bạn có nhu cầu lưu trữ cao hơn có thể nâng cấp để mở rộng dung lượng lưu trữ có thể lên đến hàng chục TB, hàng trăm TB…
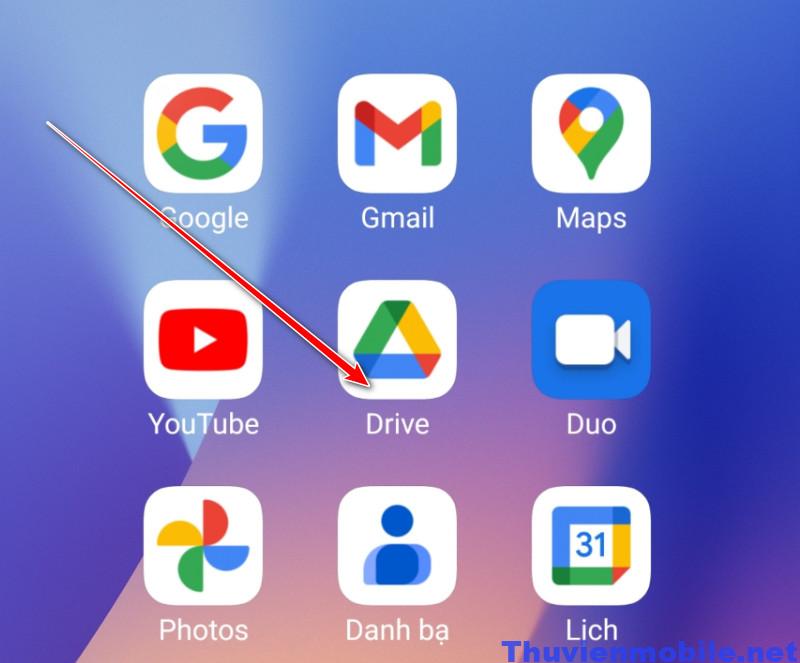 Bước 2: Nhấn chọn biểu tượng dấu + nằm ở góc phải phía dưới và chọn biểu tượng Thư mục.
Bước 2: Nhấn chọn biểu tượng dấu + nằm ở góc phải phía dưới và chọn biểu tượng Thư mục.
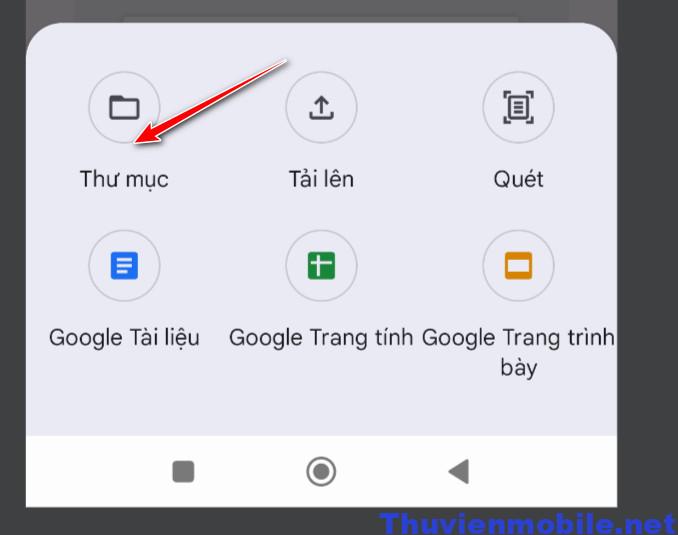 Bước 3: Đặt tên cho thư mục mà bạn muốn tạo trên Drive, có thể đặt tên folder có dấu hoặc không dấu đều được, cuối cùng nhấn dòng Tạo nha.
Bước 3: Đặt tên cho thư mục mà bạn muốn tạo trên Drive, có thể đặt tên folder có dấu hoặc không dấu đều được, cuối cùng nhấn dòng Tạo nha.
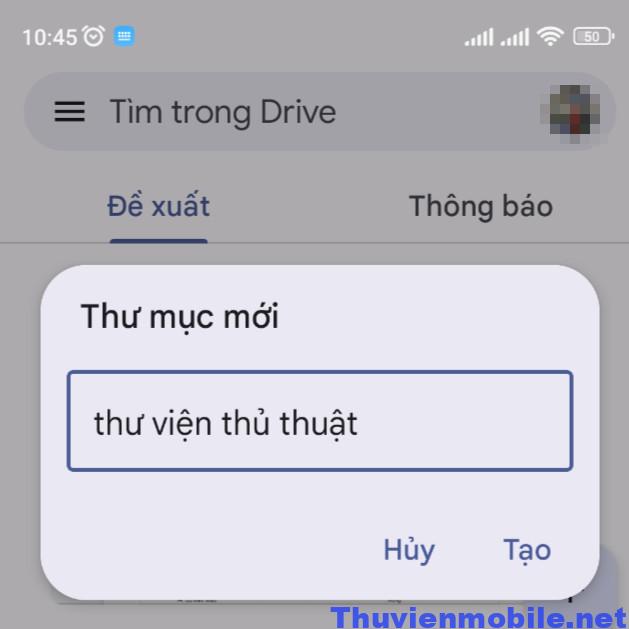 Ngoài ra, bạn có thể tạo thư mục con trong thư mục gốc để phân cách dữ liệu.
Nếu dữ liệu bạn cần lưu trữ nhiều hay bạn muốn chia dữ liệu thành nhiều chủ đề khác nhau thì hãy tạo nhiều thư mục để quản lý dễ dàng hơn nha.
Ngoài ra, bạn có thể tạo thư mục con trong thư mục gốc để phân cách dữ liệu.
Nếu dữ liệu bạn cần lưu trữ nhiều hay bạn muốn chia dữ liệu thành nhiều chủ đề khác nhau thì hãy tạo nhiều thư mục để quản lý dễ dàng hơn nha.
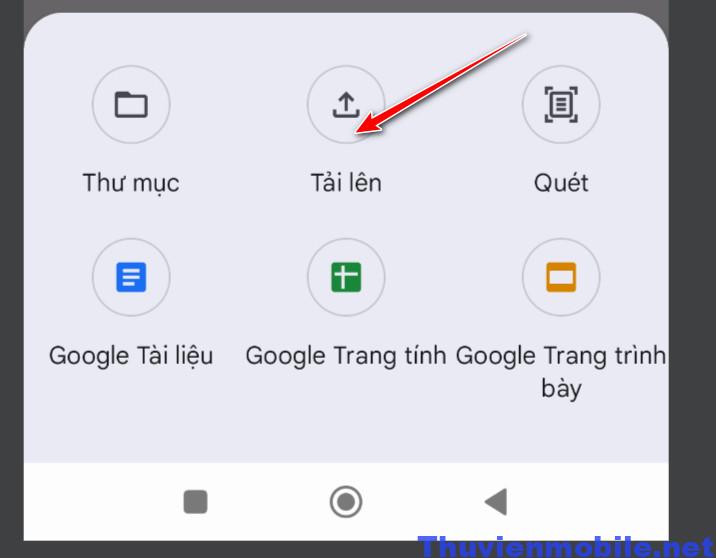 Bước 2: Tùy vào hệ điều hành Android hay IOS mà giao diện và cách hiển thị các file hình ảnh, video và dữ liệu khác có thể không giống nhau. Để tìm và tải hình ảnh, video từ điện thoại lên Google Drive, bạn hãy mở ứng dụng Google Photo ( Android ), ứng dụng Ảnh ( Iphone). Hoặc truy cập ứng dụng Quản lý File để tìm và tải bất kỳ dữ liệu nào trên điện thoại của mình lên Google Drive.
Bước 3: Để lưu nhiều hình ảnh từ điện thoại lên Google Drive 1 lần, bạn chỉ cần nhấn và giữ hình ảnh đó, khi xuất hiện dấu Check thì hãy chuyển sang hình khác. Với cách này bạn có thể tải hàng trăm, hàng nghìn hình ảnh lên Google Drive đều được. Cuối cùng nhớ nhấn mục CHỌN để bắt đầu tải file lên Google Drive nha. Thời gian tải file lên Google nhanh hay chậm phụ thuộc vào tốc độ mạng wifi mà điện thoại bạn đang kết nối.
Bước 2: Tùy vào hệ điều hành Android hay IOS mà giao diện và cách hiển thị các file hình ảnh, video và dữ liệu khác có thể không giống nhau. Để tìm và tải hình ảnh, video từ điện thoại lên Google Drive, bạn hãy mở ứng dụng Google Photo ( Android ), ứng dụng Ảnh ( Iphone). Hoặc truy cập ứng dụng Quản lý File để tìm và tải bất kỳ dữ liệu nào trên điện thoại của mình lên Google Drive.
Bước 3: Để lưu nhiều hình ảnh từ điện thoại lên Google Drive 1 lần, bạn chỉ cần nhấn và giữ hình ảnh đó, khi xuất hiện dấu Check thì hãy chuyển sang hình khác. Với cách này bạn có thể tải hàng trăm, hàng nghìn hình ảnh lên Google Drive đều được. Cuối cùng nhớ nhấn mục CHỌN để bắt đầu tải file lên Google Drive nha. Thời gian tải file lên Google nhanh hay chậm phụ thuộc vào tốc độ mạng wifi mà điện thoại bạn đang kết nối.
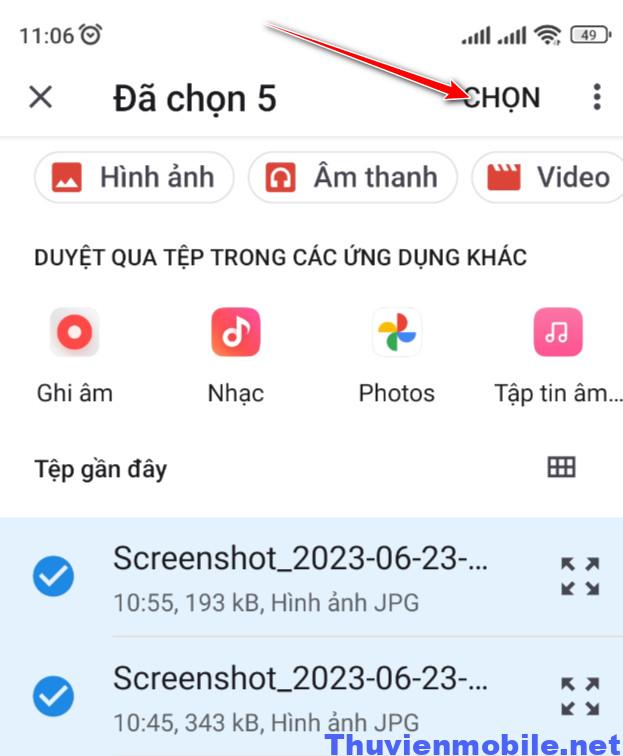 Bước 4: Tương tự, bạn có thể tải 1 hay nhiều video lên Google Drive cùng lúc trên điện thoại. Google Drive còn hỗ trợ bạn lưu thư mục, file word, excel và các định dạng file khác.
Bước 4: Tương tự, bạn có thể tải 1 hay nhiều video lên Google Drive cùng lúc trên điện thoại. Google Drive còn hỗ trợ bạn lưu thư mục, file word, excel và các định dạng file khác.
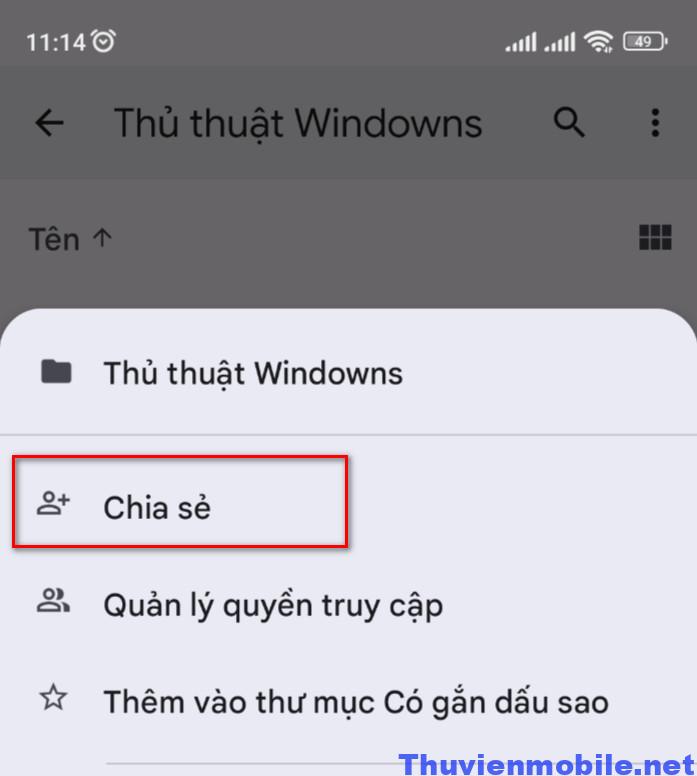 Bước 2: Để chia sẻ cho tất cả người nhận link có thể xem được thì bạn hãy nhấn chọn dòng biểu tượng hình ổ khóa nằm dưới dòng Quản lý quyền truy cập nha.
Bước 2: Để chia sẻ cho tất cả người nhận link có thể xem được thì bạn hãy nhấn chọn dòng biểu tượng hình ổ khóa nằm dưới dòng Quản lý quyền truy cập nha.
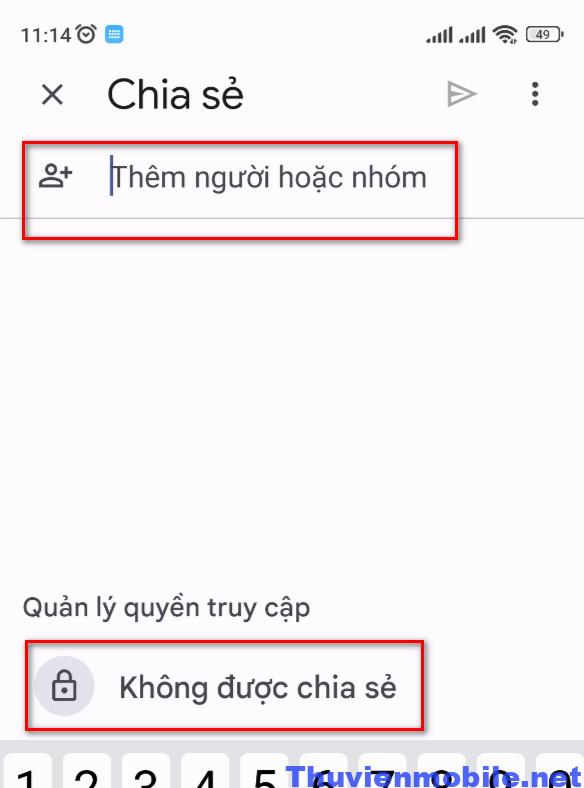 Còn nếu muốn gửi cho 1 người hay một vài người cụ thể thì bạn hãy nhập địa chỉ email vào ô Thêm người hoặc nhóm.
Bước 3: Chọn dòng Thay đổi nằm bên dưới dòng Bị hạn chế.
Còn nếu muốn gửi cho 1 người hay một vài người cụ thể thì bạn hãy nhập địa chỉ email vào ô Thêm người hoặc nhóm.
Bước 3: Chọn dòng Thay đổi nằm bên dưới dòng Bị hạn chế.
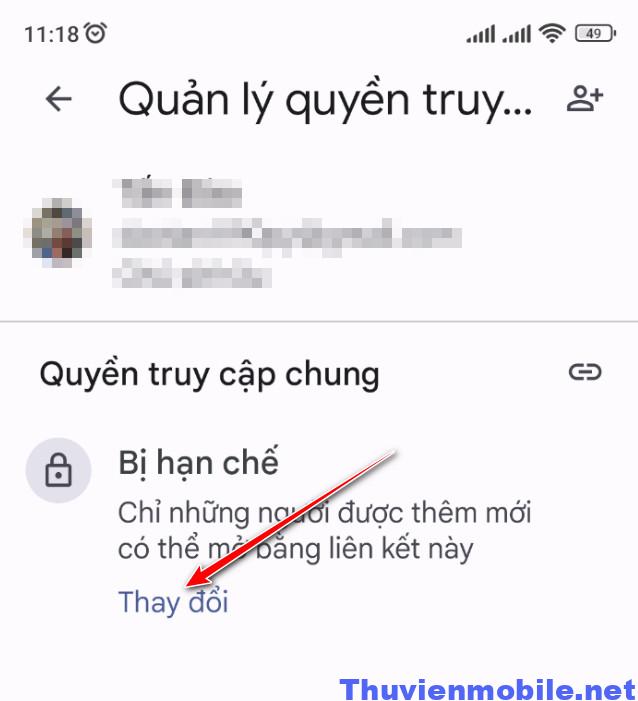 Bước 4: Chọn dòng Bất kỳ ai có đường liên kết. Đây là quyền mà người dùng nào cũng có quyền xem file, thư mục bạn chia sẻ trên Google DRIVE. Sau đó, bạn có thể thiết lập thêm quyền Người nhận xét và quyền Người chỉnh sửa file bạn đã chia sẻ.
Bước 4: Chọn dòng Bất kỳ ai có đường liên kết. Đây là quyền mà người dùng nào cũng có quyền xem file, thư mục bạn chia sẻ trên Google DRIVE. Sau đó, bạn có thể thiết lập thêm quyền Người nhận xét và quyền Người chỉnh sửa file bạn đã chia sẻ.
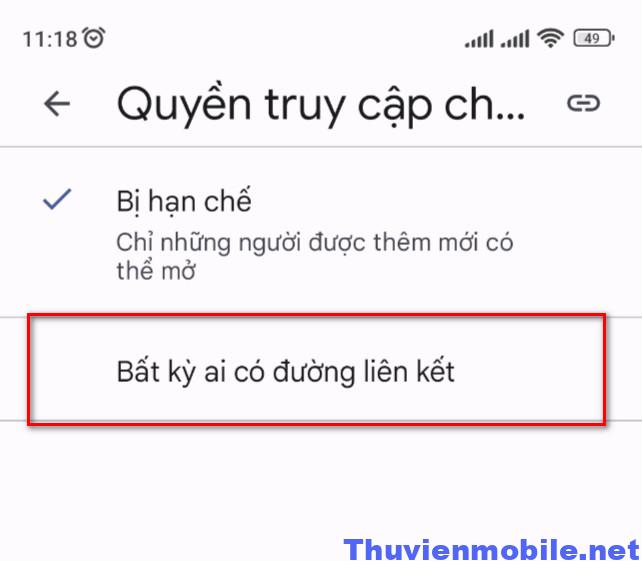 Bước 5: Để sao chép link file Google Drive trên điện thoại bạn chọn biểu tượng sợi dây xích nằm ở góc phải trên cùng giao diện. Một thông báo màu đen “ Đã sao chép liên kết vào khay nhớ tam”. Và bạn có thể dán ( Paste) đường link này lên zalo, facebook… để gửi cho bạn bè nha.
Bước 5: Để sao chép link file Google Drive trên điện thoại bạn chọn biểu tượng sợi dây xích nằm ở góc phải trên cùng giao diện. Một thông báo màu đen “ Đã sao chép liên kết vào khay nhớ tam”. Và bạn có thể dán ( Paste) đường link này lên zalo, facebook… để gửi cho bạn bè nha.
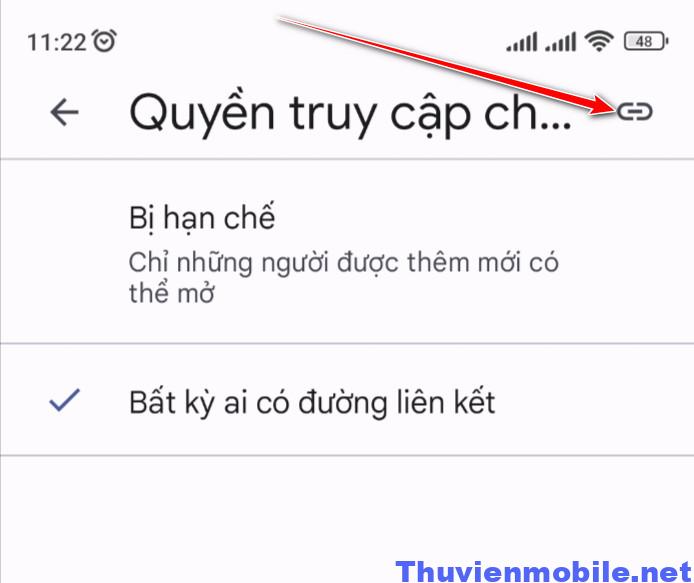 Lời kết: Đây là cách lưu dữ liệu trên Google Drive bằng điện thoại đơn giản, nhanh và chi tiết nhất.
Lời kết: Đây là cách lưu dữ liệu trên Google Drive bằng điện thoại đơn giản, nhanh và chi tiết nhất.
Hướng dẫn cách lưu dữ liệu trên Google Drive bằng điện thoại
1 - Google Drive là gì?
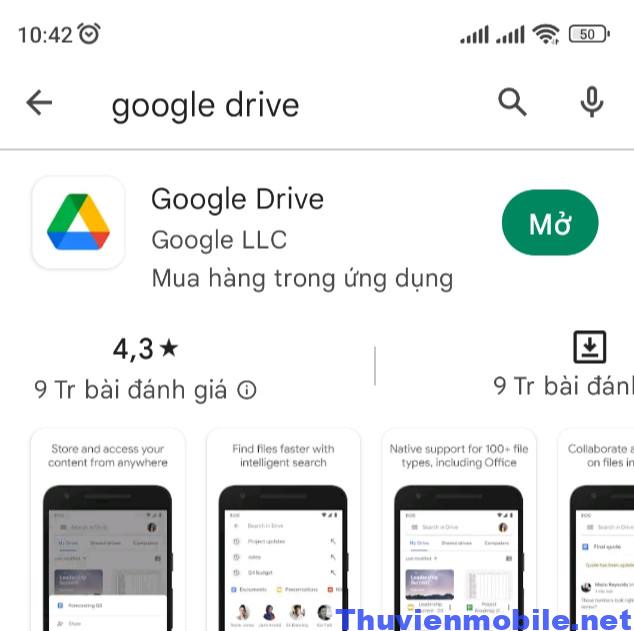 Trước khi hướng dẫn cách lưu dữ liệu trên Google Drive thì chúng tôi sẽ giới thiệu sơ về ứng dụng này cho những người chưa biết. Google Drive là dịch vụ lưu trữ dựa dữ liệu trực tuyến, nó cho phép người dùng lưu trữ và truy cập tệp trực tuyến. Dịch vụ này đồng bộ hóa các tài liệu, ảnh được lưu trữ trên tất cả các thiết bị như điện thoại laptop, pc và máy tính bảng.
Google Drive ngoài tính năng lưu trữ dữ liệu, nó còn hỗ trợ người dùng nhiều công cụ khác như soạn thảo văn bản (Word online ), Excel online, Powerpoint Online, Google Form, Google site… Hoàn toàn miễn phí.
Bạn chỉ cần tải ứng dụng Google Drive, sau đó mở ứng dụng và đăng nhập tài khoản Gmail của Google là có thể sử dụng và được miễn phí 15GB lưu trữ.
Người dùng hệ điều hành Android hay IOS đều có thể sử dụng tính năng lưu trữ trên Google Drive miễn phí. Nếu bạn có nhu cầu lưu trữ cao hơn có thể nâng cấp để mở rộng dung lượng lưu trữ có thể lên đến hàng chục TB, hàng trăm TB…
Trước khi hướng dẫn cách lưu dữ liệu trên Google Drive thì chúng tôi sẽ giới thiệu sơ về ứng dụng này cho những người chưa biết. Google Drive là dịch vụ lưu trữ dựa dữ liệu trực tuyến, nó cho phép người dùng lưu trữ và truy cập tệp trực tuyến. Dịch vụ này đồng bộ hóa các tài liệu, ảnh được lưu trữ trên tất cả các thiết bị như điện thoại laptop, pc và máy tính bảng.
Google Drive ngoài tính năng lưu trữ dữ liệu, nó còn hỗ trợ người dùng nhiều công cụ khác như soạn thảo văn bản (Word online ), Excel online, Powerpoint Online, Google Form, Google site… Hoàn toàn miễn phí.
Bạn chỉ cần tải ứng dụng Google Drive, sau đó mở ứng dụng và đăng nhập tài khoản Gmail của Google là có thể sử dụng và được miễn phí 15GB lưu trữ.
Người dùng hệ điều hành Android hay IOS đều có thể sử dụng tính năng lưu trữ trên Google Drive miễn phí. Nếu bạn có nhu cầu lưu trữ cao hơn có thể nâng cấp để mở rộng dung lượng lưu trữ có thể lên đến hàng chục TB, hàng trăm TB…
2 - Cách tạo thư mục trên Google Drive trên điện thoại
Cách lưu trữ dữ liệu trên Google Drive bằng điện thoại đầu tiên mà các bạn cần biết là phải tại thư mục lưu trữ các file mình cần đăng lên Google Drive. Các bước thực hiện gồm: Bước 1: Tìm và mở ứng dụng Google Drive trên điện thoại của bạn. Nhớ đăng nhập tài khoản Gmail mới truy cập được vào ứng dụng Google Drive nha.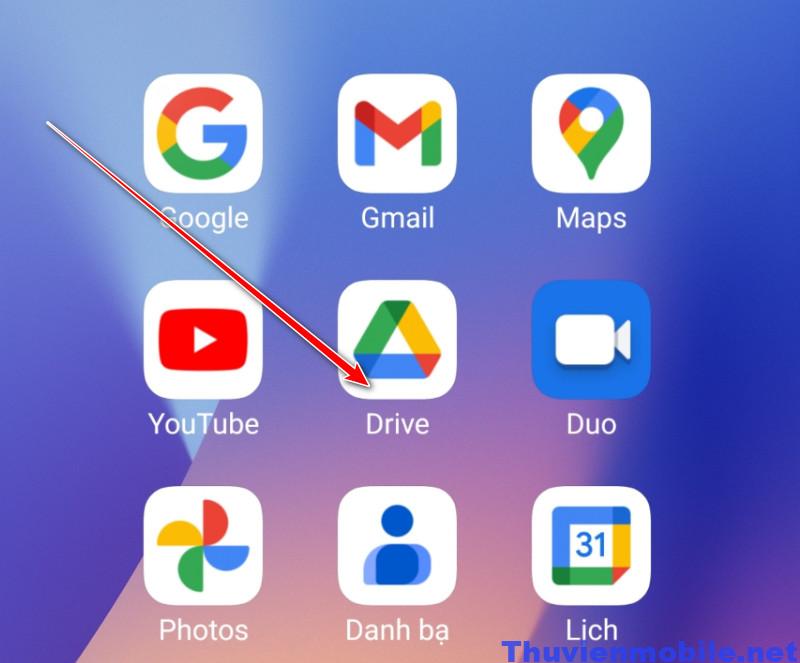 Bước 2: Nhấn chọn biểu tượng dấu + nằm ở góc phải phía dưới và chọn biểu tượng Thư mục.
Bước 2: Nhấn chọn biểu tượng dấu + nằm ở góc phải phía dưới và chọn biểu tượng Thư mục.
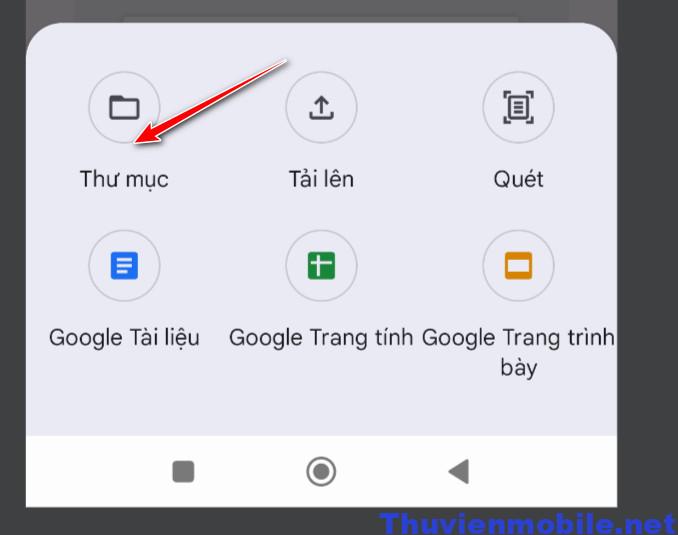 Bước 3: Đặt tên cho thư mục mà bạn muốn tạo trên Drive, có thể đặt tên folder có dấu hoặc không dấu đều được, cuối cùng nhấn dòng Tạo nha.
Bước 3: Đặt tên cho thư mục mà bạn muốn tạo trên Drive, có thể đặt tên folder có dấu hoặc không dấu đều được, cuối cùng nhấn dòng Tạo nha.
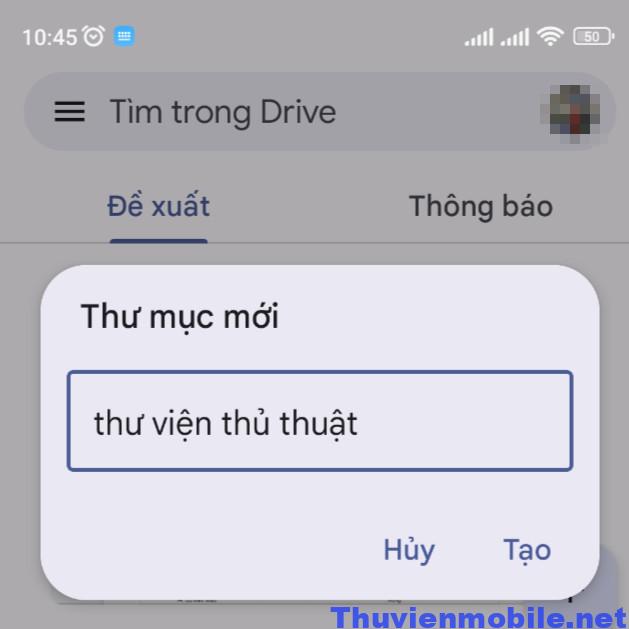 Ngoài ra, bạn có thể tạo thư mục con trong thư mục gốc để phân cách dữ liệu.
Nếu dữ liệu bạn cần lưu trữ nhiều hay bạn muốn chia dữ liệu thành nhiều chủ đề khác nhau thì hãy tạo nhiều thư mục để quản lý dễ dàng hơn nha.
Ngoài ra, bạn có thể tạo thư mục con trong thư mục gốc để phân cách dữ liệu.
Nếu dữ liệu bạn cần lưu trữ nhiều hay bạn muốn chia dữ liệu thành nhiều chủ đề khác nhau thì hãy tạo nhiều thư mục để quản lý dễ dàng hơn nha.
3 - Cách tải hình ảnh, video lên Google Drive bằng điện thoại
Sau khi tạo xong thư mục lưu trữ trên Google Drive, giờ là cách lưu dữ liệu trên Google Drive bằng điện thoại, các bước thực hiện gồm: Bước 1: Mở thư mục trên Drive mà bạn muốn tải và lưu dữ liệu, nhấn chọn biểu tượng dấu + -> Tải lên.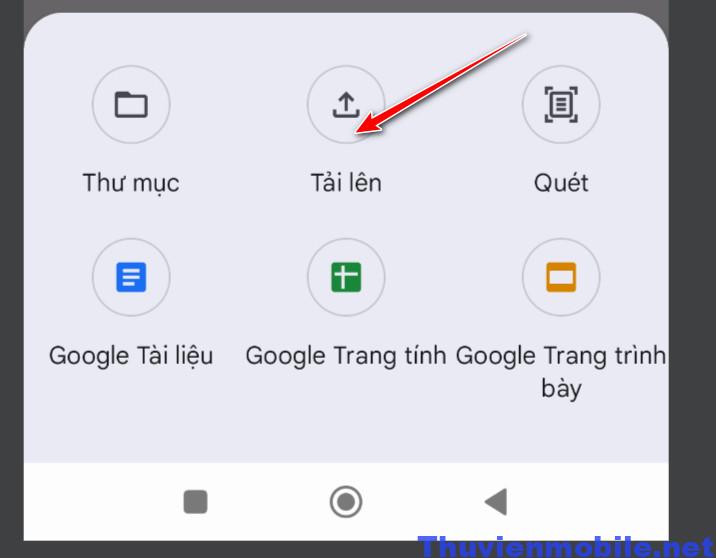 Bước 2: Tùy vào hệ điều hành Android hay IOS mà giao diện và cách hiển thị các file hình ảnh, video và dữ liệu khác có thể không giống nhau. Để tìm và tải hình ảnh, video từ điện thoại lên Google Drive, bạn hãy mở ứng dụng Google Photo ( Android ), ứng dụng Ảnh ( Iphone). Hoặc truy cập ứng dụng Quản lý File để tìm và tải bất kỳ dữ liệu nào trên điện thoại của mình lên Google Drive.
Bước 3: Để lưu nhiều hình ảnh từ điện thoại lên Google Drive 1 lần, bạn chỉ cần nhấn và giữ hình ảnh đó, khi xuất hiện dấu Check thì hãy chuyển sang hình khác. Với cách này bạn có thể tải hàng trăm, hàng nghìn hình ảnh lên Google Drive đều được. Cuối cùng nhớ nhấn mục CHỌN để bắt đầu tải file lên Google Drive nha. Thời gian tải file lên Google nhanh hay chậm phụ thuộc vào tốc độ mạng wifi mà điện thoại bạn đang kết nối.
Bước 2: Tùy vào hệ điều hành Android hay IOS mà giao diện và cách hiển thị các file hình ảnh, video và dữ liệu khác có thể không giống nhau. Để tìm và tải hình ảnh, video từ điện thoại lên Google Drive, bạn hãy mở ứng dụng Google Photo ( Android ), ứng dụng Ảnh ( Iphone). Hoặc truy cập ứng dụng Quản lý File để tìm và tải bất kỳ dữ liệu nào trên điện thoại của mình lên Google Drive.
Bước 3: Để lưu nhiều hình ảnh từ điện thoại lên Google Drive 1 lần, bạn chỉ cần nhấn và giữ hình ảnh đó, khi xuất hiện dấu Check thì hãy chuyển sang hình khác. Với cách này bạn có thể tải hàng trăm, hàng nghìn hình ảnh lên Google Drive đều được. Cuối cùng nhớ nhấn mục CHỌN để bắt đầu tải file lên Google Drive nha. Thời gian tải file lên Google nhanh hay chậm phụ thuộc vào tốc độ mạng wifi mà điện thoại bạn đang kết nối.
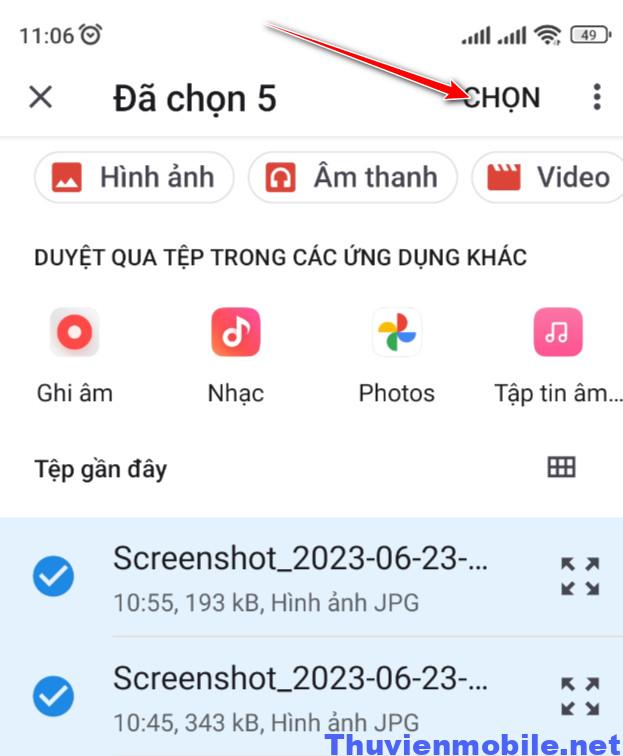 Bước 4: Tương tự, bạn có thể tải 1 hay nhiều video lên Google Drive cùng lúc trên điện thoại. Google Drive còn hỗ trợ bạn lưu thư mục, file word, excel và các định dạng file khác.
Bước 4: Tương tự, bạn có thể tải 1 hay nhiều video lên Google Drive cùng lúc trên điện thoại. Google Drive còn hỗ trợ bạn lưu thư mục, file word, excel và các định dạng file khác.
4 - Cách chia sẻ link thư mục trên Google Drive trên điện thoại
Nhiều người dùng biết cách lưu dữ liệu trên Google Drive bằng điện thoại nhưng không biết cách lấy link thư mục, chia sẻ link trên Google Drive. Bước 1: Tìm và mở thư mục hay file bạn muốn lấy đường link chia sẻ,nhấn chọn dấu … nằm phía trên bên phải và chọn dòng Chia sẻ.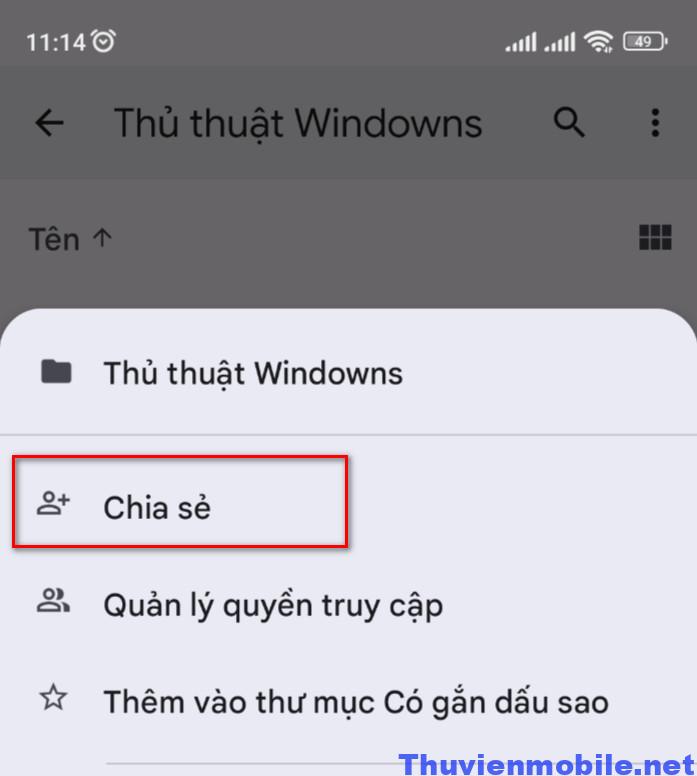 Bước 2: Để chia sẻ cho tất cả người nhận link có thể xem được thì bạn hãy nhấn chọn dòng biểu tượng hình ổ khóa nằm dưới dòng Quản lý quyền truy cập nha.
Bước 2: Để chia sẻ cho tất cả người nhận link có thể xem được thì bạn hãy nhấn chọn dòng biểu tượng hình ổ khóa nằm dưới dòng Quản lý quyền truy cập nha.
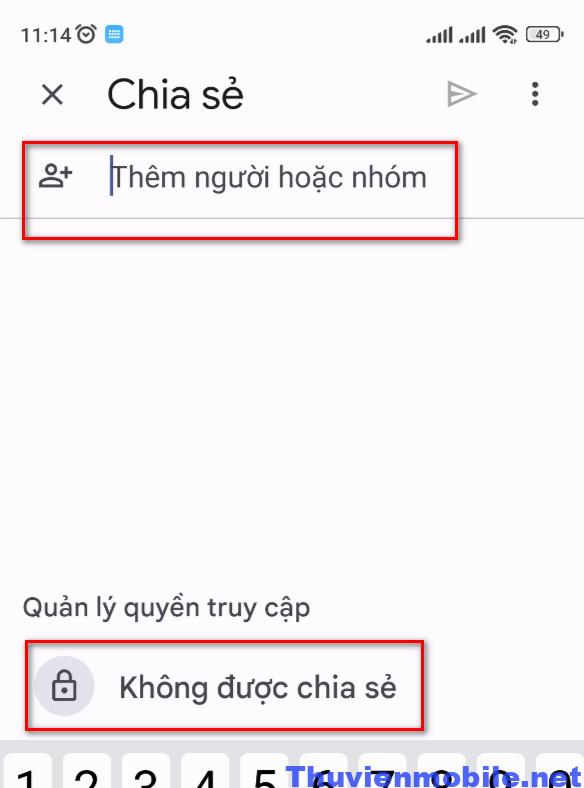 Còn nếu muốn gửi cho 1 người hay một vài người cụ thể thì bạn hãy nhập địa chỉ email vào ô Thêm người hoặc nhóm.
Bước 3: Chọn dòng Thay đổi nằm bên dưới dòng Bị hạn chế.
Còn nếu muốn gửi cho 1 người hay một vài người cụ thể thì bạn hãy nhập địa chỉ email vào ô Thêm người hoặc nhóm.
Bước 3: Chọn dòng Thay đổi nằm bên dưới dòng Bị hạn chế.
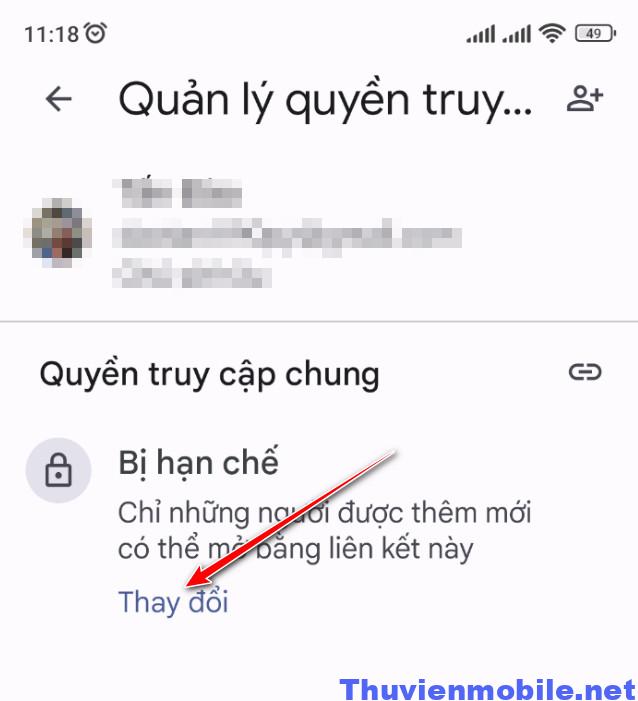 Bước 4: Chọn dòng Bất kỳ ai có đường liên kết. Đây là quyền mà người dùng nào cũng có quyền xem file, thư mục bạn chia sẻ trên Google DRIVE. Sau đó, bạn có thể thiết lập thêm quyền Người nhận xét và quyền Người chỉnh sửa file bạn đã chia sẻ.
Bước 4: Chọn dòng Bất kỳ ai có đường liên kết. Đây là quyền mà người dùng nào cũng có quyền xem file, thư mục bạn chia sẻ trên Google DRIVE. Sau đó, bạn có thể thiết lập thêm quyền Người nhận xét và quyền Người chỉnh sửa file bạn đã chia sẻ.
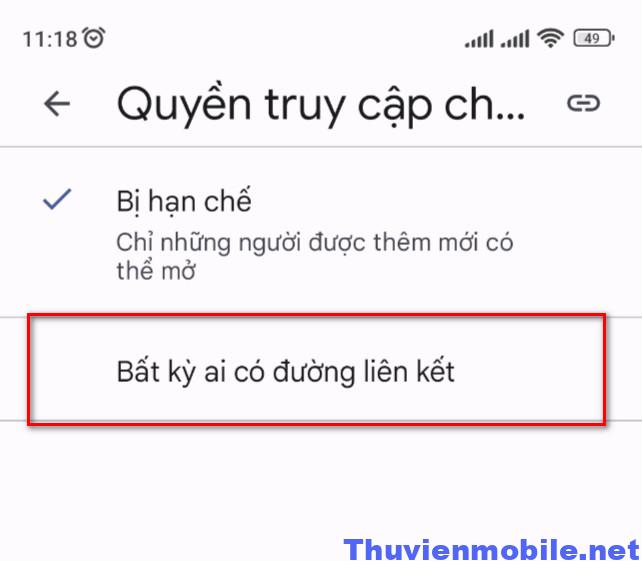 Bước 5: Để sao chép link file Google Drive trên điện thoại bạn chọn biểu tượng sợi dây xích nằm ở góc phải trên cùng giao diện. Một thông báo màu đen “ Đã sao chép liên kết vào khay nhớ tam”. Và bạn có thể dán ( Paste) đường link này lên zalo, facebook… để gửi cho bạn bè nha.
Bước 5: Để sao chép link file Google Drive trên điện thoại bạn chọn biểu tượng sợi dây xích nằm ở góc phải trên cùng giao diện. Một thông báo màu đen “ Đã sao chép liên kết vào khay nhớ tam”. Và bạn có thể dán ( Paste) đường link này lên zalo, facebook… để gửi cho bạn bè nha.
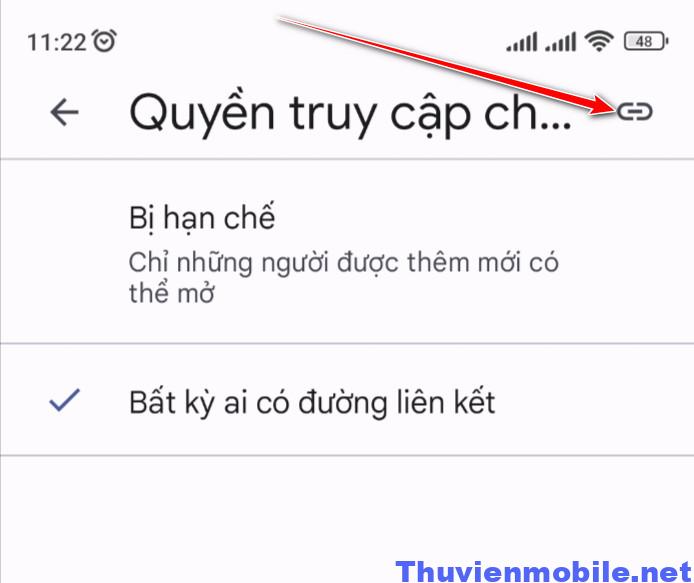 Lời kết: Đây là cách lưu dữ liệu trên Google Drive bằng điện thoại đơn giản, nhanh và chi tiết nhất.
Lời kết: Đây là cách lưu dữ liệu trên Google Drive bằng điện thoại đơn giản, nhanh và chi tiết nhất.