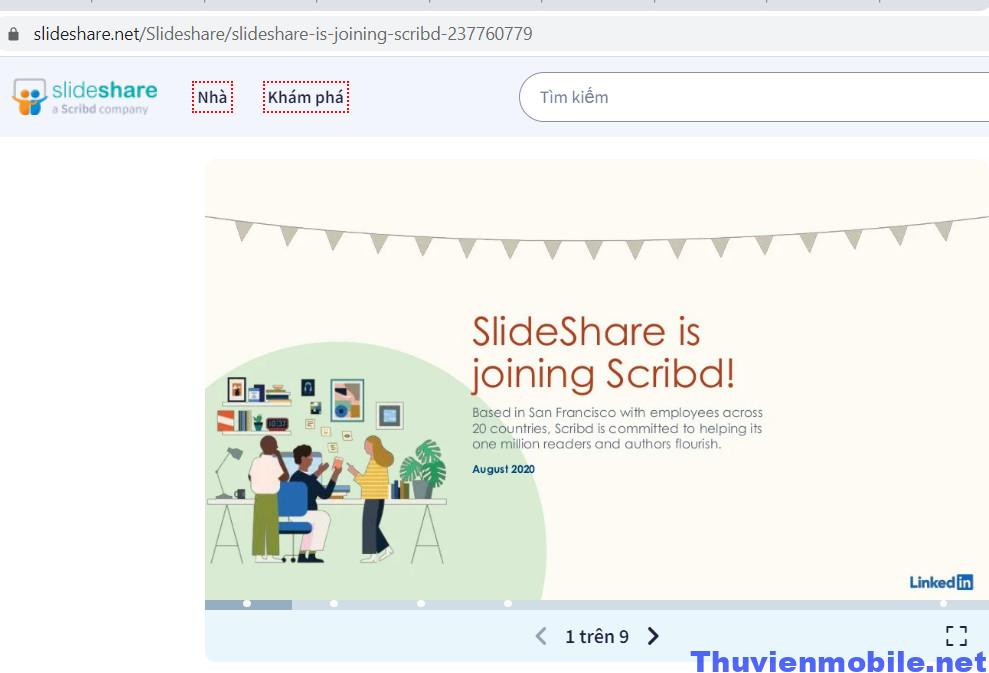Hướng dẫn Check IMEI cho IPhone, IPad, Macbook
By Minh Phuong -
Kiểm tra IMEI cho iPhone, iPad, MacBook là một cách thông minh để xác định tính chất chính hãng của sản phẩm và cũng giúp bạn nắm thông tin về thời gian bảo hành của thiết bị. Nếu bạn vẫn chưa biết cách thực hiện việc này một cách đơn giản và chính xác, hãy cùng Thư viện mobile khám phá chi tiết trong bài viết dưới đây!
 MEI là viết tắt của cụm từ International Mobile Equipment Identity, tức là Mã số nhận dạng thiết bị di động quốc tế. Mã số này, thường gồm 15 chữ số, có vai trò quan trọng trong việc xác định các thông tin cơ bản về một chiếc iPhone trên toàn thế giới. Điểm đặc biệt là mỗi chiếc iPhone được sản xuất sẽ có một mã IMEI duy nhất và không trùng lặp với bất kỳ thiết bị nào khác.
Thông qua mã IMEI, bạn có thể tìm hiểu nhiều thông tin quan trọng như xuất xứ, kiểu mẫu, ngày sản xuất, thời gian bảo hành, và thậm chí là ngày kích hoạt của thiết bị. Hơn nữa, IMEI cũng giúp bạn kiểm tra tính chính hãng của sản phẩm Apple. Điều này có ý nghĩa lớn trong việc đảm bảo bạn đang sở hữu một thiết bị chất lượng và đáng tin cậy.
Ngoài ra, mã IMEI còn đóng vai trò quan trọng trong việc thiết bị đọc số IMSI trên thẻ SIM, cho phép bạn thực hiện cuộc gọi và liên lạc. Do đó, việc mất mã IMEI có thể dẫn đến việc mất tính năng nghe gọi và cản trở quá trình bảo hành thiết bị của bạn. Đó chính là lý do tại sao kiểm tra IMEI là một bước quan trọng mà bạn không nên bỏ qua.
MEI là viết tắt của cụm từ International Mobile Equipment Identity, tức là Mã số nhận dạng thiết bị di động quốc tế. Mã số này, thường gồm 15 chữ số, có vai trò quan trọng trong việc xác định các thông tin cơ bản về một chiếc iPhone trên toàn thế giới. Điểm đặc biệt là mỗi chiếc iPhone được sản xuất sẽ có một mã IMEI duy nhất và không trùng lặp với bất kỳ thiết bị nào khác.
Thông qua mã IMEI, bạn có thể tìm hiểu nhiều thông tin quan trọng như xuất xứ, kiểu mẫu, ngày sản xuất, thời gian bảo hành, và thậm chí là ngày kích hoạt của thiết bị. Hơn nữa, IMEI cũng giúp bạn kiểm tra tính chính hãng của sản phẩm Apple. Điều này có ý nghĩa lớn trong việc đảm bảo bạn đang sở hữu một thiết bị chất lượng và đáng tin cậy.
Ngoài ra, mã IMEI còn đóng vai trò quan trọng trong việc thiết bị đọc số IMSI trên thẻ SIM, cho phép bạn thực hiện cuộc gọi và liên lạc. Do đó, việc mất mã IMEI có thể dẫn đến việc mất tính năng nghe gọi và cản trở quá trình bảo hành thiết bị của bạn. Đó chính là lý do tại sao kiểm tra IMEI là một bước quan trọng mà bạn không nên bỏ qua.
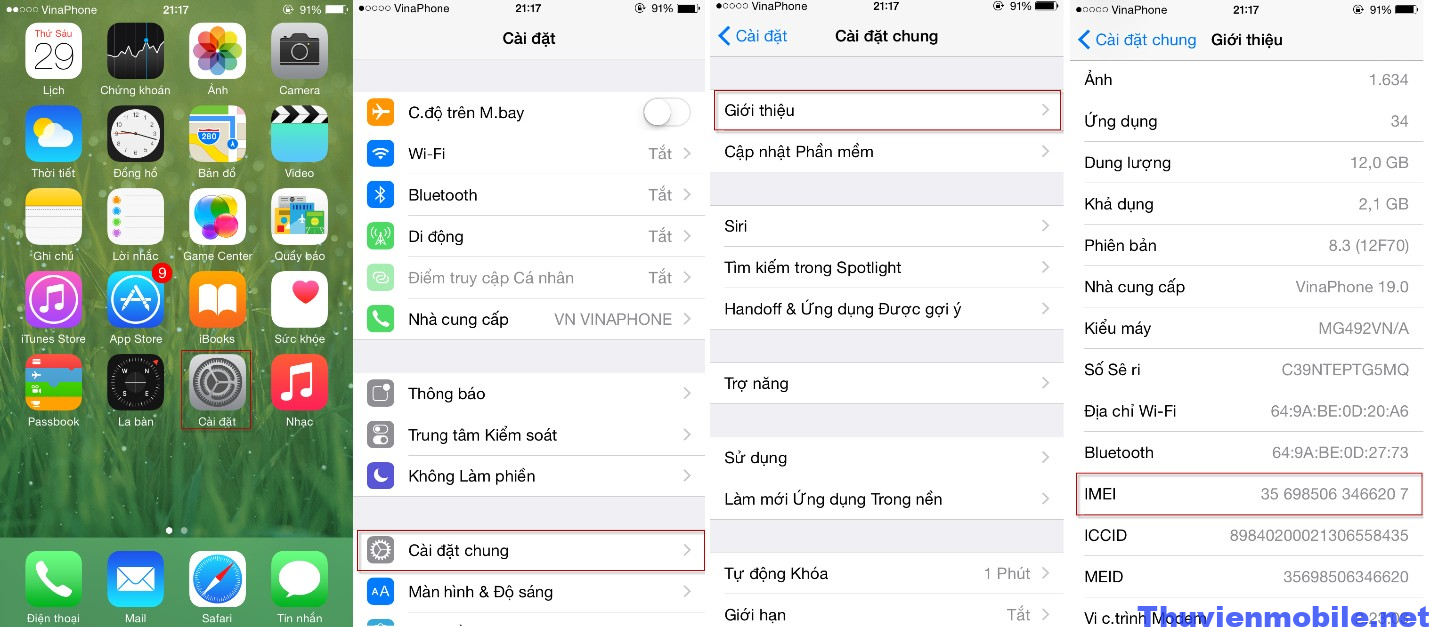
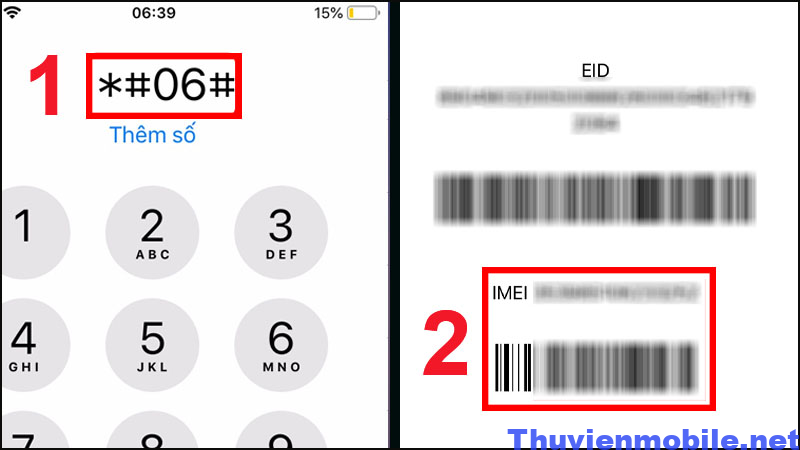 Để kiểm tra IMEI của iPhone hoặc iPad, bạn có thể sử dụng cú pháp đơn giản sau: Mở "Trình gọi" và nhập *#06#, sau đó nhấn nút gọi. Sau khi bạn thực hiện các bước này, mã số IMEI của thiết bị sẽ xuất hiện trên màn hình. Điều này giúp bạn kiểm tra IMEI một cách dễ dàng và nhanh chóng.
Đọc thêm: Geometry dash 2.2 full version
Để kiểm tra IMEI của iPhone hoặc iPad, bạn có thể sử dụng cú pháp đơn giản sau: Mở "Trình gọi" và nhập *#06#, sau đó nhấn nút gọi. Sau khi bạn thực hiện các bước này, mã số IMEI của thiết bị sẽ xuất hiện trên màn hình. Điều này giúp bạn kiểm tra IMEI một cách dễ dàng và nhanh chóng.
Đọc thêm: Geometry dash 2.2 full version
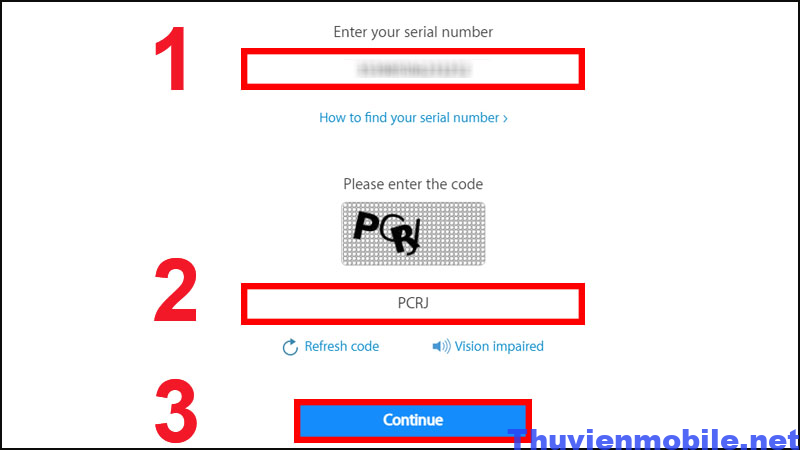
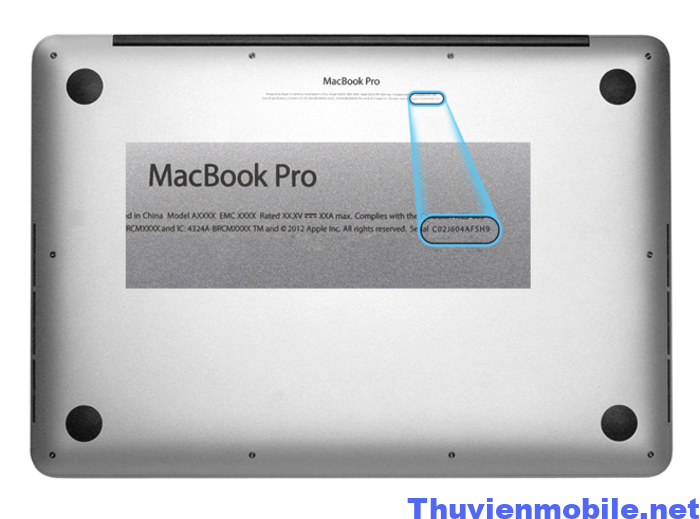 Để kiểm tra IMEI của MacBook một cách đơn giản mà không cần mở thiết bị, bạn chỉ cần nhìn vào mặt lưng của máy. Tất cả thông tin quan trọng về thiết bị sẽ được in nổi trên mặt lưng này. Bạn có thể thấy nhiều dòng mã với các ký hiệu khác nhau, nhưng hãy tập trung vào dãy số Serial được in đậm ở dòng cuối cùng. Đây chính là mã IMEI của thiết bị bạn đang sở hữu. Điều này giúp bạn dễ dàng kiểm tra thông tin IMEI một cách nhanh chóng và tiện lợi.
Để kiểm tra IMEI của MacBook một cách đơn giản mà không cần mở thiết bị, bạn chỉ cần nhìn vào mặt lưng của máy. Tất cả thông tin quan trọng về thiết bị sẽ được in nổi trên mặt lưng này. Bạn có thể thấy nhiều dòng mã với các ký hiệu khác nhau, nhưng hãy tập trung vào dãy số Serial được in đậm ở dòng cuối cùng. Đây chính là mã IMEI của thiết bị bạn đang sở hữu. Điều này giúp bạn dễ dàng kiểm tra thông tin IMEI một cách nhanh chóng và tiện lợi.
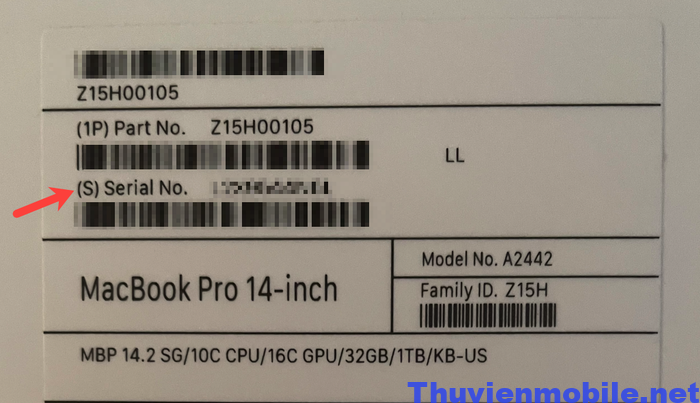
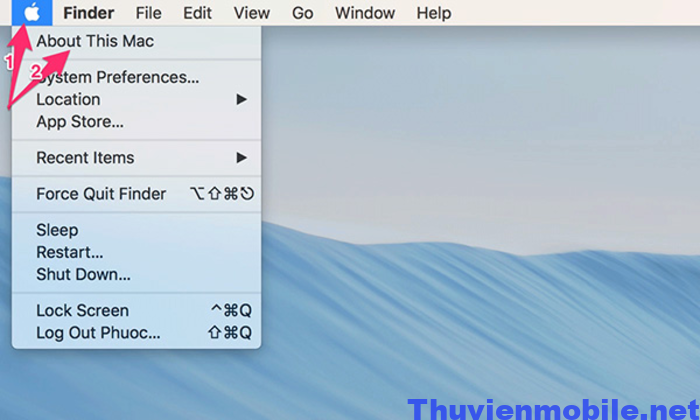
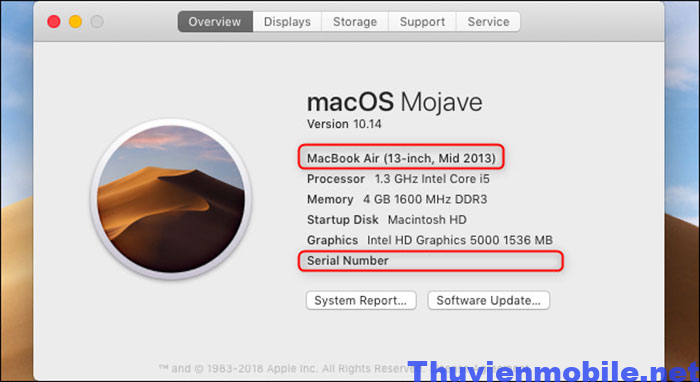 Thông tin IMEI thường không được hiển thị trực tiếp trong cửa sổ này. Thay vào đó, bạn sẽ thấy dãy số Serial, và để kiểm tra IMEI, bạn cần thực hiện các bước khác như đã hướng dẫn trước đó.
Đọc thêm: Bellara blrx
Thông tin IMEI thường không được hiển thị trực tiếp trong cửa sổ này. Thay vào đó, bạn sẽ thấy dãy số Serial, và để kiểm tra IMEI, bạn cần thực hiện các bước khác như đã hướng dẫn trước đó.
Đọc thêm: Bellara blrx
Tìm hiểu về check IMEI
 MEI là viết tắt của cụm từ International Mobile Equipment Identity, tức là Mã số nhận dạng thiết bị di động quốc tế. Mã số này, thường gồm 15 chữ số, có vai trò quan trọng trong việc xác định các thông tin cơ bản về một chiếc iPhone trên toàn thế giới. Điểm đặc biệt là mỗi chiếc iPhone được sản xuất sẽ có một mã IMEI duy nhất và không trùng lặp với bất kỳ thiết bị nào khác.
Thông qua mã IMEI, bạn có thể tìm hiểu nhiều thông tin quan trọng như xuất xứ, kiểu mẫu, ngày sản xuất, thời gian bảo hành, và thậm chí là ngày kích hoạt của thiết bị. Hơn nữa, IMEI cũng giúp bạn kiểm tra tính chính hãng của sản phẩm Apple. Điều này có ý nghĩa lớn trong việc đảm bảo bạn đang sở hữu một thiết bị chất lượng và đáng tin cậy.
Ngoài ra, mã IMEI còn đóng vai trò quan trọng trong việc thiết bị đọc số IMSI trên thẻ SIM, cho phép bạn thực hiện cuộc gọi và liên lạc. Do đó, việc mất mã IMEI có thể dẫn đến việc mất tính năng nghe gọi và cản trở quá trình bảo hành thiết bị của bạn. Đó chính là lý do tại sao kiểm tra IMEI là một bước quan trọng mà bạn không nên bỏ qua.
MEI là viết tắt của cụm từ International Mobile Equipment Identity, tức là Mã số nhận dạng thiết bị di động quốc tế. Mã số này, thường gồm 15 chữ số, có vai trò quan trọng trong việc xác định các thông tin cơ bản về một chiếc iPhone trên toàn thế giới. Điểm đặc biệt là mỗi chiếc iPhone được sản xuất sẽ có một mã IMEI duy nhất và không trùng lặp với bất kỳ thiết bị nào khác.
Thông qua mã IMEI, bạn có thể tìm hiểu nhiều thông tin quan trọng như xuất xứ, kiểu mẫu, ngày sản xuất, thời gian bảo hành, và thậm chí là ngày kích hoạt của thiết bị. Hơn nữa, IMEI cũng giúp bạn kiểm tra tính chính hãng của sản phẩm Apple. Điều này có ý nghĩa lớn trong việc đảm bảo bạn đang sở hữu một thiết bị chất lượng và đáng tin cậy.
Ngoài ra, mã IMEI còn đóng vai trò quan trọng trong việc thiết bị đọc số IMSI trên thẻ SIM, cho phép bạn thực hiện cuộc gọi và liên lạc. Do đó, việc mất mã IMEI có thể dẫn đến việc mất tính năng nghe gọi và cản trở quá trình bảo hành thiết bị của bạn. Đó chính là lý do tại sao kiểm tra IMEI là một bước quan trọng mà bạn không nên bỏ qua.
Hướng dẫn cách check imei iPhone, ipad
Việc kiểm tra IMEI trên iPhone hoặc iPad có thể được thực hiện một cách dễ dàng và chính xác. Dưới đây là hướng dẫn cụ thể:Check IMEI của máy qua Cài đặt
- Bước 1: Đầu tiên bạn click vào phần "Cài đặt", sau đó click "Cài đặt chung", lúc này bạn tiếp tục click vào phần "Giới thiệu".
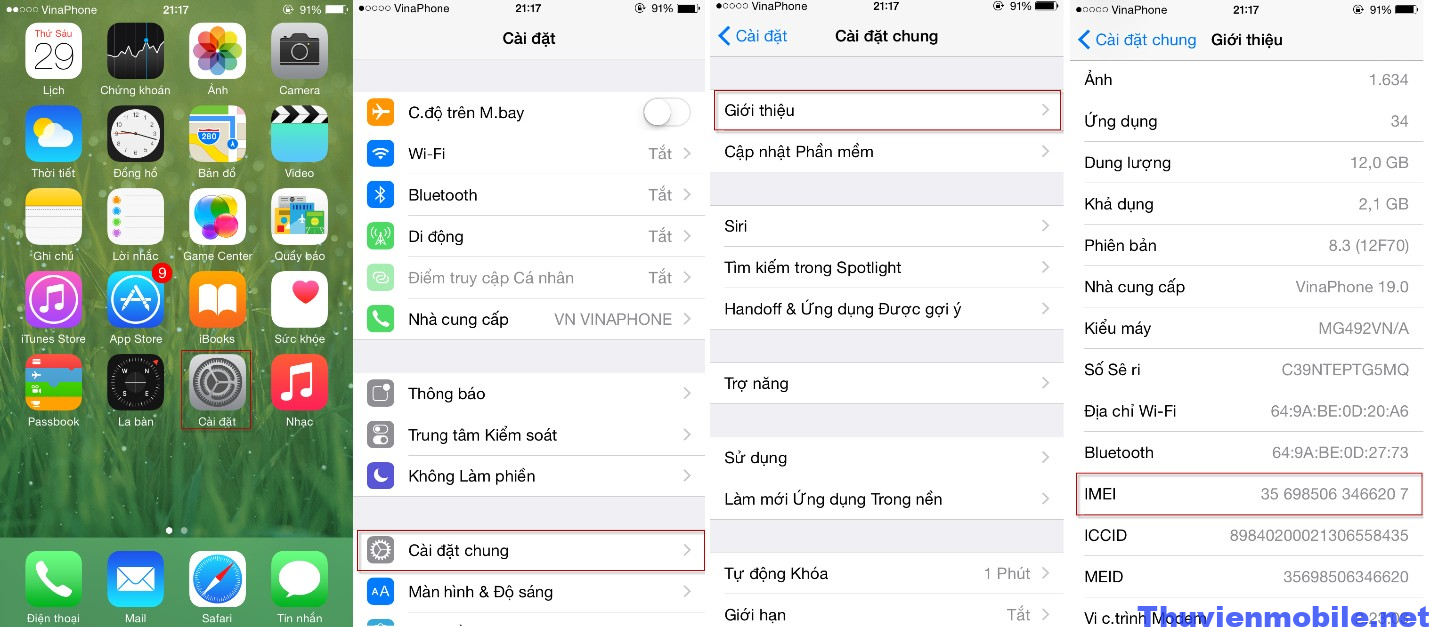
- Bước 2: Tại đây, bạn sẽ thấy thông tin IMEI. Mã số IMEI của thiết bị của bạn sẽ được hiển thị trong phần này.
Check IMEI iPhone, iPad theo cú pháp *#06#
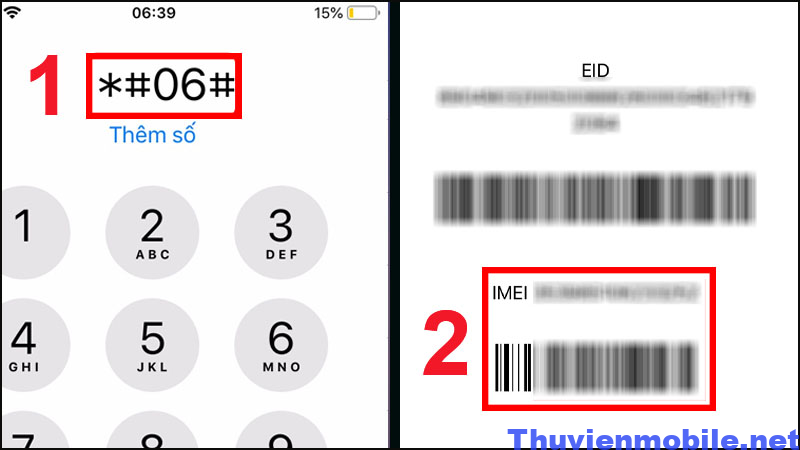 Để kiểm tra IMEI của iPhone hoặc iPad, bạn có thể sử dụng cú pháp đơn giản sau: Mở "Trình gọi" và nhập *#06#, sau đó nhấn nút gọi. Sau khi bạn thực hiện các bước này, mã số IMEI của thiết bị sẽ xuất hiện trên màn hình. Điều này giúp bạn kiểm tra IMEI một cách dễ dàng và nhanh chóng.
Đọc thêm: Geometry dash 2.2 full version
Để kiểm tra IMEI của iPhone hoặc iPad, bạn có thể sử dụng cú pháp đơn giản sau: Mở "Trình gọi" và nhập *#06#, sau đó nhấn nút gọi. Sau khi bạn thực hiện các bước này, mã số IMEI của thiết bị sẽ xuất hiện trên màn hình. Điều này giúp bạn kiểm tra IMEI một cách dễ dàng và nhanh chóng.
Đọc thêm: Geometry dash 2.2 full version
Check IMEI iPhone, iPad trên trang của Apple
Để kiểm tra IMEI của iPhone hoặc iPad trên trang web của Apple, bạn có thể tuân theo các bước sau:- Bước 1: Truy cập vào trang web checkcoverage.apple.com/vn/en.
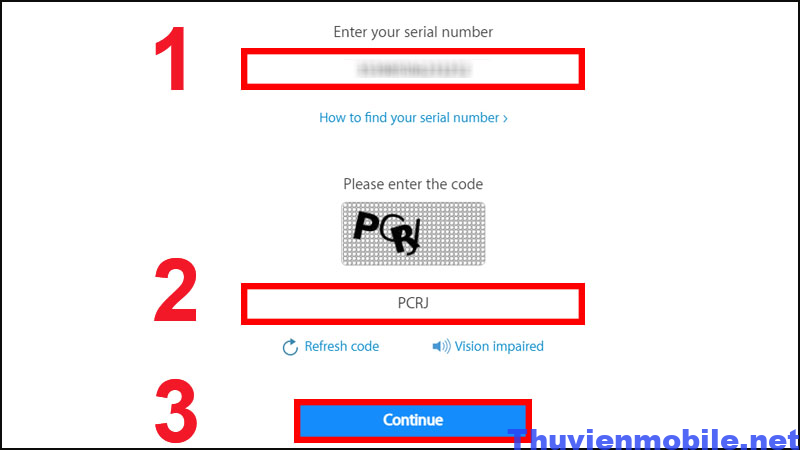
- Bước 2: Điền mã IMEI của thiết bị vào ô được cung cấp.
- Bước 3: Nhập mã bảo mật nếu được yêu cầu.
- Bước 4: Sau đó, chọn "Continue". Ngay lập tức, hệ thống sẽ hiển thị các thông tin liên quan đến thiết bị của bạn, bao gồm thông tin về bảo hành và tính chính hãng của sản phẩm. Điều này giúp bạn kiểm tra một cách chính xác và đáng tin cậy.
Hướng dẫn Check IMEI cho Macbook
Để kiểm tra IMEI cho MacBook, bạn có thể thực hiện các cách dưới đây:Check IMEI MacBook trên thân máy
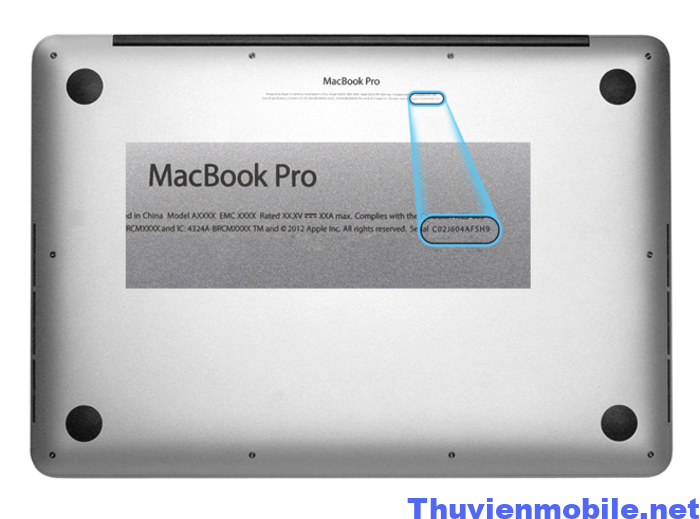 Để kiểm tra IMEI của MacBook một cách đơn giản mà không cần mở thiết bị, bạn chỉ cần nhìn vào mặt lưng của máy. Tất cả thông tin quan trọng về thiết bị sẽ được in nổi trên mặt lưng này. Bạn có thể thấy nhiều dòng mã với các ký hiệu khác nhau, nhưng hãy tập trung vào dãy số Serial được in đậm ở dòng cuối cùng. Đây chính là mã IMEI của thiết bị bạn đang sở hữu. Điều này giúp bạn dễ dàng kiểm tra thông tin IMEI một cách nhanh chóng và tiện lợi.
Để kiểm tra IMEI của MacBook một cách đơn giản mà không cần mở thiết bị, bạn chỉ cần nhìn vào mặt lưng của máy. Tất cả thông tin quan trọng về thiết bị sẽ được in nổi trên mặt lưng này. Bạn có thể thấy nhiều dòng mã với các ký hiệu khác nhau, nhưng hãy tập trung vào dãy số Serial được in đậm ở dòng cuối cùng. Đây chính là mã IMEI của thiết bị bạn đang sở hữu. Điều này giúp bạn dễ dàng kiểm tra thông tin IMEI một cách nhanh chóng và tiện lợi.
Check IMEI MacBook trên hộp đựng
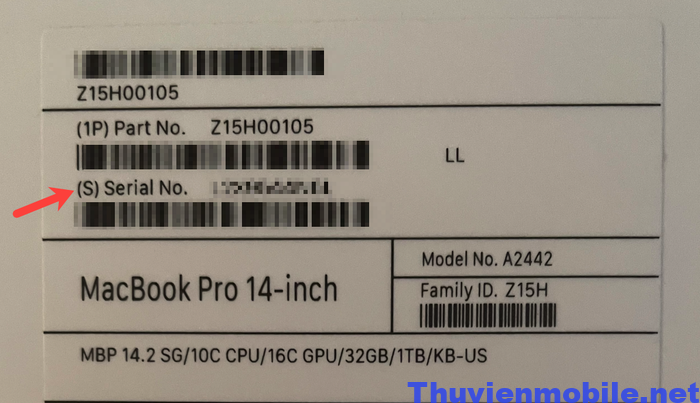
Sau khi bạn mở hộp sản phẩm và thường không giữ lại vỏ hộp, nhưng đôi khi, việc giữ lại vỏ hộp có thể mang lại lợi ích. Vỏ hộp của MacBook thường chứa đầy đủ thông tin quan trọng về máy, bao gồm cả mã IMEI. Dòng số Serial No. thường được in ngay bên dưới mã vạch trên bao bì sản phẩm. Điều này giúp bạn dễ dàng xác định mã IMEI của thiết bị một cách tiện lợi và nhanh chóng, ngay cả khi bạn không giữ lại vỏ hộp sau khi mua sản phẩm.
Check IMEI MacBook trên hóa đơn bán hàng
Bên cạnh việc kiểm tra IMEI của MacBook trên thiết bị hoặc trên hộp đựng, bạn cũng có thể tìm thấy mã Serial trên hóa đơn mua hàng. Dòng mã Serial thường xuất hiện sau chữ "S" (viết tắt của Serial) trên hóa đơn. Lưu ý rằng chữ "S" không phải là một phần của mã IMEI mà là thông số dùng để quản lý nhập hàng hóa và quản lý kho hàng một cách thuận tiện hơn. Điều này không ảnh hưởng đến các vấn đề liên quan đến bảo hành của máy, vì vậy bạn không cần phải lo lắng về điều này.Check IMEI MacBook bằng About This Mac (Giới thiệu chung)
Để kiểm tra IMEI của MacBook thông qua About This Mac (Giới thiệu chung), bạn có thể tuân theo các bước sau: Để kiểm tra IMEI của MacBook thông qua About This Mac (Giới thiệu chung), bạn có thể tuân theo các bước sau:- Bước 1: Nhấp vào biểu tượng Apple ở góc trái trên màn hình của máy.
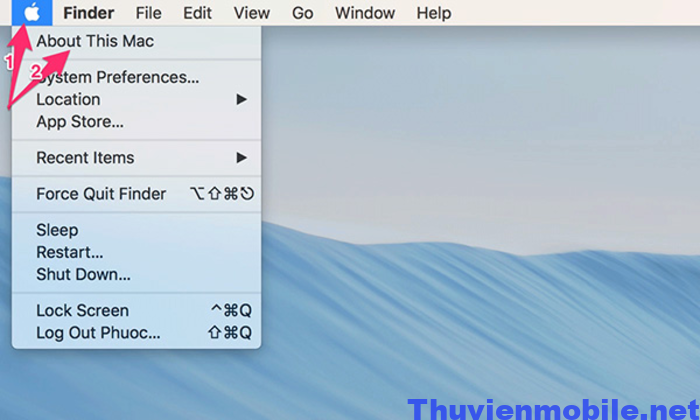
- Bước 2: Chọn "About This Mac" (Giới thiệu chung) trong menu xuất hiện.
- Bước 3: Màn hình Overview sẽ xuất hiện, và bạn có thể tìm thấy thông tin cơ bản về thiết bị, bao gồm loại máy, cấu hình, và cả dãy số Serial.
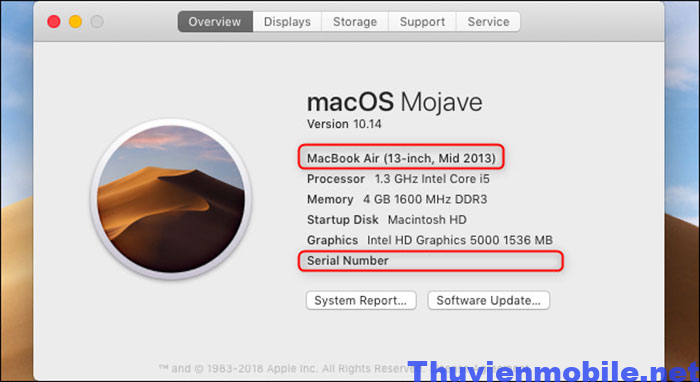 Thông tin IMEI thường không được hiển thị trực tiếp trong cửa sổ này. Thay vào đó, bạn sẽ thấy dãy số Serial, và để kiểm tra IMEI, bạn cần thực hiện các bước khác như đã hướng dẫn trước đó.
Đọc thêm: Bellara blrx
Thông tin IMEI thường không được hiển thị trực tiếp trong cửa sổ này. Thay vào đó, bạn sẽ thấy dãy số Serial, và để kiểm tra IMEI, bạn cần thực hiện các bước khác như đã hướng dẫn trước đó.
Đọc thêm: Bellara blrx
Kết luận
Việc biết cách check IMEI là một kỹ năng hữu ích cho người sử dụng thiết bị Apple, giúp họ xác định tính chính hãng và quản lý thông tin cơ bản về sản phẩm của mình. Điều này cũng giúp trong quá trình bảo hành và sửa chữa, đảm bảo bạn nhận được dịch vụ tốt nhất cho thiết bị của mình.