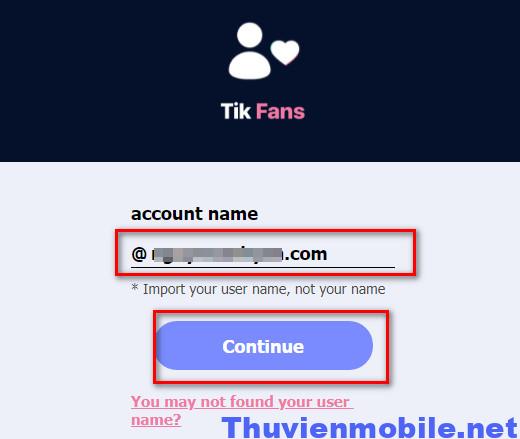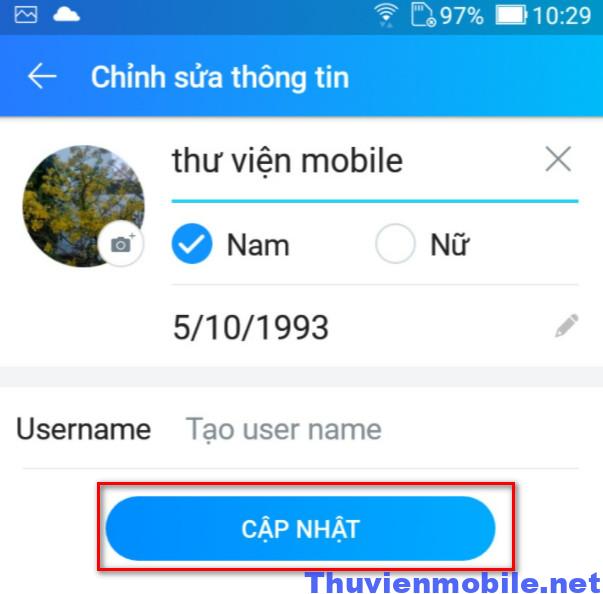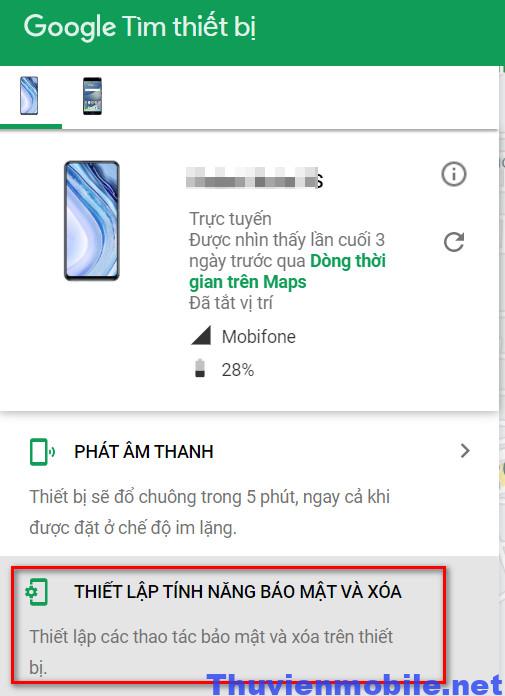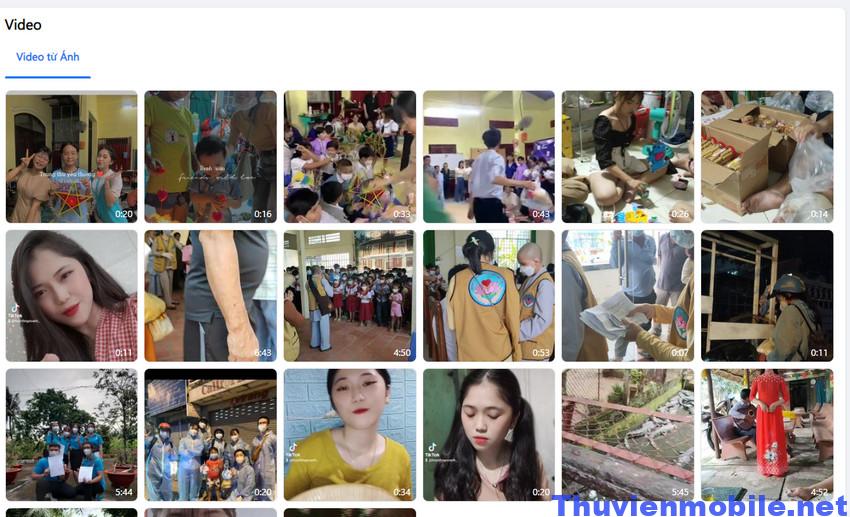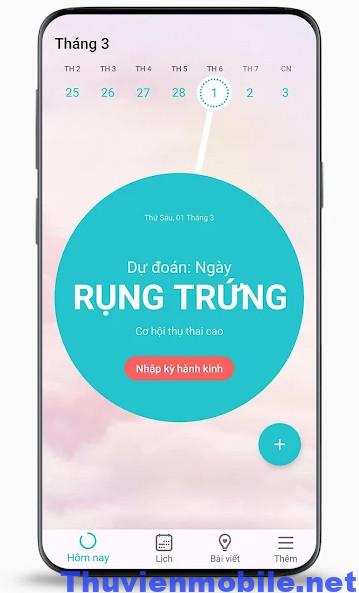9 Thủ Thuật Excel Đơn Giản nhưng Cực Kỳ Hữu Ích cho Dân Văn Phòng
By Minh Phuong -
Excel là một công cụ cần thiết và tuyệt vời để hỗ trợ bạn trong công việc văn phòng. Từ việc xử lý dữ liệu đến phân tích và trực quan hóa thông tin, Excel giúp tối ưu hóa quá trình làm việc của người dùng. Tuy nhiên, không phải ai cũng biết cách sử dụng Excel một cách thành thạo.Bài viết này sẽ chia sẻ 9 thủ thuật Excel đơn giản nhưng cực kỳ hữu ích dành cho dân văn phòng mà bạn có thể học và áp dụng ngay lập tức, giúp nâng cao hiệu quả công việc gấp nhiều lần.
Thủ thuật Excel tiết kiệm thời gian
Thủ thuật 1: Sử dụng phím tắt (Shortcuts)
Excel cung cấp nhiều phím tắt giúp bạn thao tác nhanh chóng và tiết kiệm thời gian khi làm việc. Một số phím tắt cơ bản mà bạn nên ghi nhớ bao gồm:- Ctrl + N: Tạo mới một bảng tính.
- Ctrl + O: Mở bảng tính đã lưu.
- Ctrl + S: Lưu bảng tính.
- Ctrl + P: Mở cửa sổ in.
- Ctrl + W: Đóng bảng tính hiện tại.
- Ctrl + C: Sao chép dữ liệu.
- Ctrl + X: Cắt dữ liệu.
- Ctrl + V: Dán dữ liệu.
- Ctrl + Z: Hoàn tác thao tác vừa thực hiện.
- Ctrl + Y: Làm lại thao tác vừa hoàn tác.
- Thủ thuật Excel này giúp tiết kiệm thời gian.
- Tăng hiệu suất làm việc.
- Ghi nhớ các phím tắt thông dụng.
- Áp dụng những phím tắt này thường xuyên trong quá trình làm việc hàng ngày để giảm thời gian làm việc và gia tăng năng suất.
Thủ thuật 2: Tự động hóa với Macro
Thủ thuật Excel Macro giúp tự động hóa các tác vụ lặp lại, tiết kiệm thời gian và công sức. Bạn có thể ghi lại các bước làm việc và chạy Macro để tự động thực hiện chúng. Công dụng:- Tự động hóa các công việc lặp đi lặp lại
- Tiết kiệm thời gian và công sức.
- Vào tab "View", chọn "Macros", sau đó chọn "Record Macro".
- Thực hiện các bước công việc cần ghi lại.
- Dừng ghi Macro khi hoàn tất.
- Để chạy Macro, vào "Macros" và chọn Macro đã ghi.
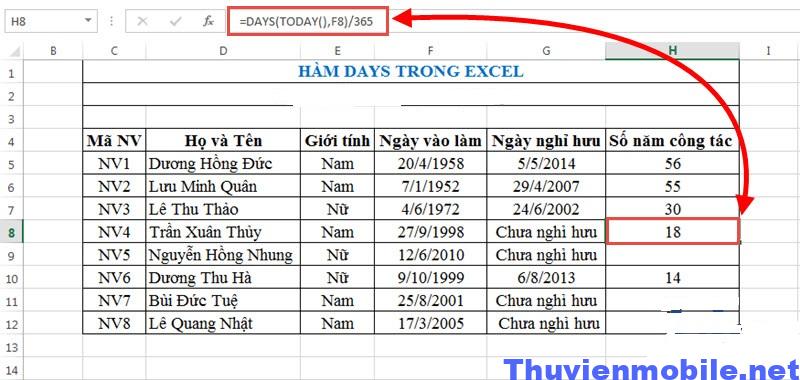
Thủ thuật xử lý dữ liệu
Thủ thuật 3: Tạo và sử dụng công thức cơ bản
Công thức trong Excel giúp bạn tự động tính toán và xử lý dữ liệu một cách nhanh chóng. Để tạo công thức, bạn chỉ cần nhập dấu "=" vào ô, sau đó nhập các phép tính hoặc hàm cần thiết. Ví dụ, để tính tổng của hai ô A1 và B1, bạn nhập "=A1+B1" và nhấn Enter. Công dụng:- Thủ thuật Excel này giúp bạn tự động tính toán nhanh chóng.
- Hạn chế tối đa những sai sót khi bạn phải tính toán thủ công.
- Chọn ô cần tính toán.
- Nhập dấu "=".
- Nhập phép tính hoặc hàm.
- Nhấn Enter để hoàn tất.
- SUM: Cộng các số trong một phạm vi.
- AVERAGE: Tính trung bình cộng của các số trong một phạm vi.
- COUNT: Đếm số lượng ô chứa dữ liệu trong một phạm vi.
- IF: kiểm tra điều kiện và xác định giá trị trả về tương ứng.
Thủ thuật 4: Sử dụng Data Validation
Thủ thuật Excel Data Validation giúp kiểm soát dữ liệu nhập vào, tránh sai sót và đảm bảo tính nhất quán. Bạn có thể giới hạn dữ liệu nhập vào theo các tiêu chí như số, ngày tháng, hoặc danh sách giá trị. Công dụng:- Kiểm soát chất lượng dữ liệu.
- Tránh nhập sai thông tin.
- Chọn ô hoặc phạm vi ô cần áp dụng.
- Vào tab "Data", chọn "Data Validation".
- Chọn loại dữ liệu muốn giới hạn.
- Đặt các điều kiện cần thiết và nhấn OK.
- Thủ thuật Excel phân tích dữ liệu
Thủ thuật 5: Sử dụng PivotTable để tổng hợp dữ liệu
Thủ thuật Excel PivotTable giúp bạn tổng hợp và phân tích dữ liệu một cách linh hoạt. Bạn có thể tạo báo cáo và biểu đồ từ dữ liệu chỉ với vài cú nhấp chuột. Công dụng:- Tổng hợp dữ liệu nhanh chóng.
- Phân tích thông tin linh hoạt.
- Chọn dữ liệu cần phân tích.
- Vào tab "Insert", chọn "PivotTable".
- Chọn nơi đặt PivotTable và nhấn OK.
- Kéo thả các trường vào khu vực Rows, Columns, và Values để tạo báo cáo.
Thủ thuật 6: Hàm VLOOKUP và HLOOKUP
Hàm VLOOKUP và HLOOKUP giúp tra cứu và kết nối dữ liệu từ các bảng khác nhau. VLOOKUP tìm kiếm dữ liệu theo cột, còn HLOOKUP tìm kiếm theo hàng. Công dụng:- Tra cứu dữ liệu nhanh chóng.
- Kết nối thông tin từ nhiều bảng.
- Nhập hàm VLOOKUP hoặc HLOOKUP vào ô cần tra cứu.
- Cấu trúc hàm: =VLOOKUP(lookup_value, table_array, col_index_num, [range_lookup]) hoặc =HLOOKUP(lookup_value, table_array, row_index_num, [range_lookup]).
- Nhấn Enter để hoàn tất.
Thủ thuật 7: Sử dụng Conditional Formatting để làm nổi bật dữ liệu quan trọng
Thủ thuật Excel Conditional Formatting giúp bạn làm nổi bật các giá trị quan trọng trong dữ liệu. Bạn có thể đặt các điều kiện và áp dụng màu sắc hoặc biểu tượng để làm nổi bật dữ liệu. Công dụng: Nhận diện xu hướng và mẫu số liệu. Làm nổi bật dữ liệu quan trọng. Hướng dẫn sử dụng:- Chọn dữ liệu cần định dạng.
- Vào tab "Home", chọn "Conditional Formatting".
- Chọn kiểu định dạng và đặt các điều kiện cần thiết.
- Nhấn OK để áp dụng.
- Thủ thuật trực quan hóa dữ liệu
 Các kỹ năng excel cần thiết cho người đi làm[/caption]
Các kỹ năng excel cần thiết cho người đi làm[/caption]
Thủ thuật 8: Tạo biểu đồ và đồ thị
Biểu đồ và đồ thị là hai thủ thuật Excel giúp trực quan hóa dữ liệu, làm cho thông tin dễ hiểu hơn. Excel cung cấp nhiều loại biểu đồ như biểu đồ cột, biểu đồ đường, biểu đồ tròn, v.v. Công dụng:- Thủ thuật Excel giúp làm trực quan hóa dữ liệu.
- Dễ dàng hiểu và trình bày thông tin.
- Chọn dữ liệu cần biểu diễn.
- Vào tab "Insert", chọn loại biểu đồ mong muốn.
- Chỉnh sửa biểu đồ theo nhu cầu.
Thủ thuật 9: Định dạng ô và bảng
Định dạng ô và bảng giúp dữ liệu trở nên dễ nhìn và chuyên nghiệp hơn. Bạn có thể thay đổi màu sắc, kiểu chữ, và thêm đường viền để làm nổi bật dữ liệu. Công dụng:- Làm cho dữ liệu dễ nhìn hơn.
- Tạo cảm giác chuyên nghiệp.
- Chọn ô hoặc bảng cần định dạng.
- Sử dụng các công cụ trong tab "Home" để thay đổi màu sắc, kiểu chữ, và đường viền.