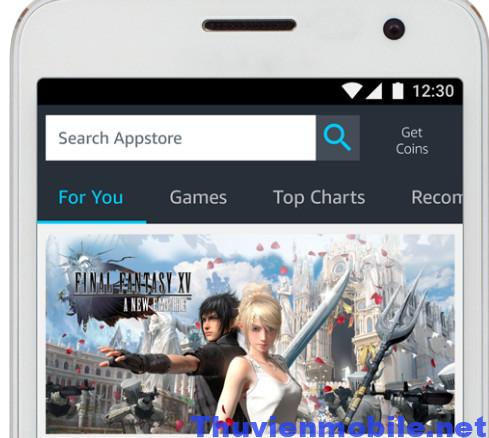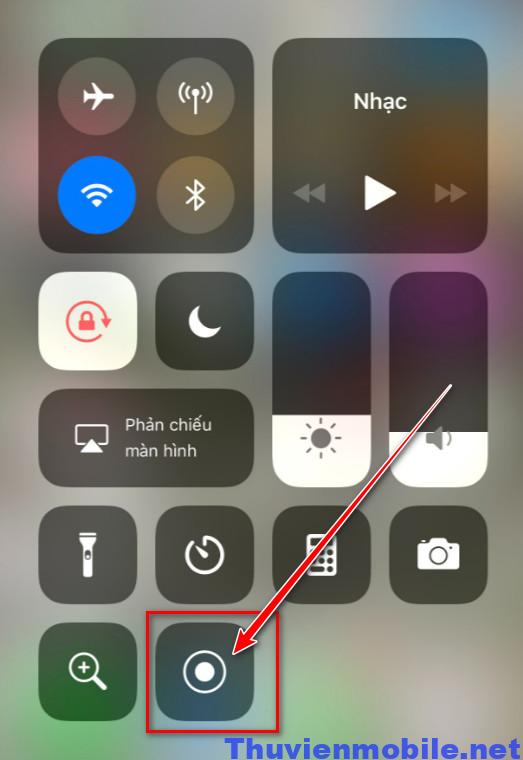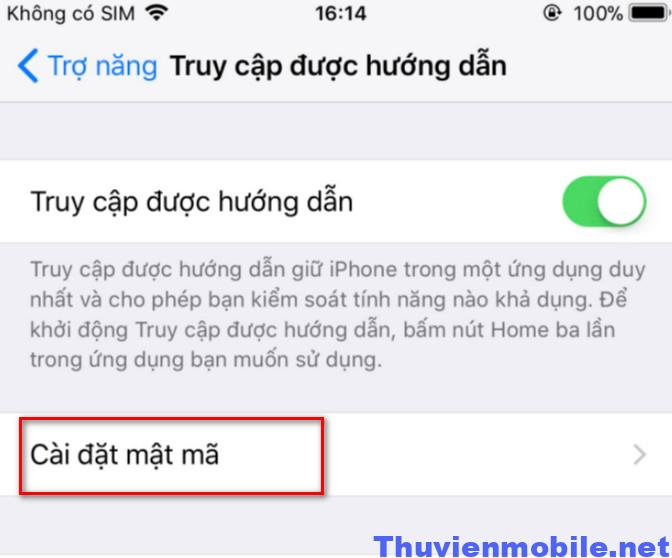
Những cách khóa ứng dụng trên iPhone đơn giản nhất 2022
By Windows -
Các ứng dụng trên điện thoại iPhone lưu trữ nhiều thông tin cá nhân quan trọng và nhạy cảm với người dùng. Và để bảo vệ dữ liệu bạn nên ẩn hoặc khóa app trên điện thoại bằng mật khẩu. Hãy cùng thư viện mobile tìm hiểu những cách khóa ứng dụng trên iphone 5,6,7,8,x,11,12,13 đơn giản, bảo mật và an toàn nhất.
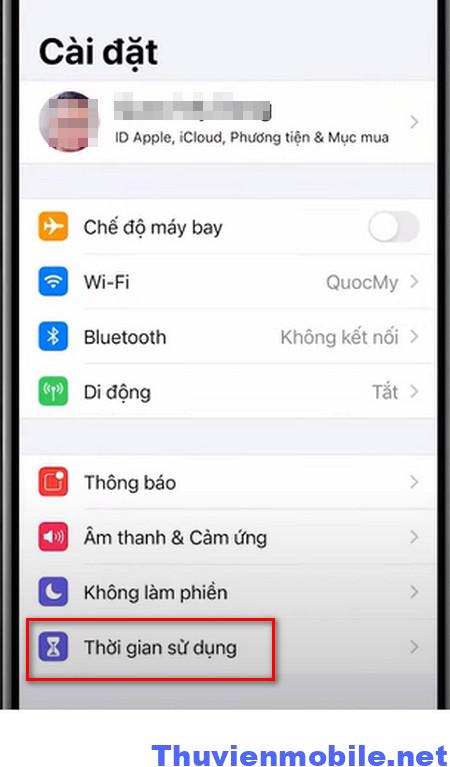 Bước 2: Nhấn dòng Bật thời gian sử dụng để kích hoạt tính tính năng khóa ứng dụng trên iphone.
Bước 2: Nhấn dòng Bật thời gian sử dụng để kích hoạt tính tính năng khóa ứng dụng trên iphone.
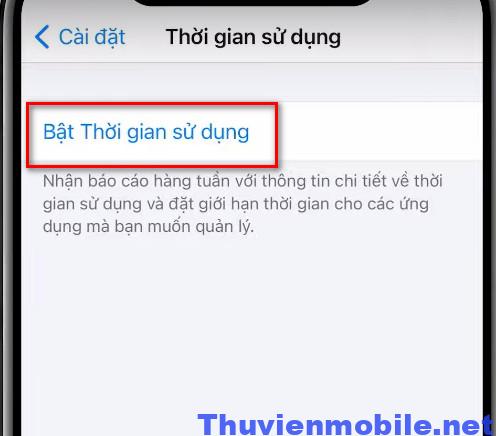 Bước 3: Nhấn chọn dòng Tiếp tục để chuyển sang bước tiếp theo.
Bước 3: Nhấn chọn dòng Tiếp tục để chuyển sang bước tiếp theo.
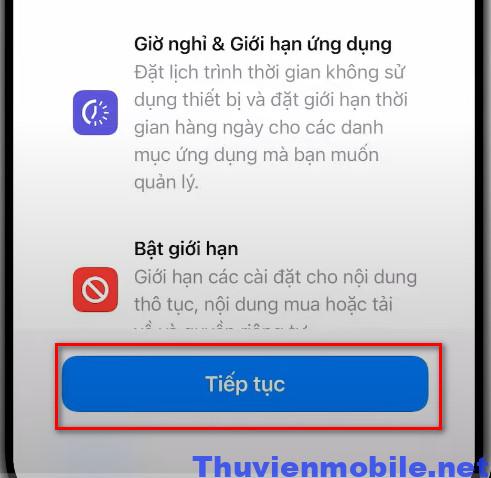 Bước 4: Chọn dòng Đây là iphone của tôi hoặc iphone của con tôi, nếu đó là điện thoại của con bạn. Khi bạn cần quản lý các ứng dụng trên điện thoại iphone của con mình thì nên chọn dòng “ Đây là iphone của con tôi” nha.
Bước 4: Chọn dòng Đây là iphone của tôi hoặc iphone của con tôi, nếu đó là điện thoại của con bạn. Khi bạn cần quản lý các ứng dụng trên điện thoại iphone của con mình thì nên chọn dòng “ Đây là iphone của con tôi” nha.
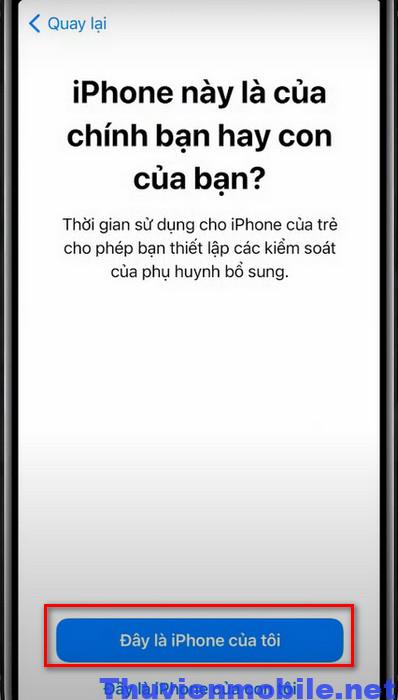 Bước 5: Một cửa sổ thông báo yêu cầu bạn nhập mật khẩu cho tài khoản iCloud trên điện thoại mình, hãy nhập chính xác email và mật khẩu tài khoản Apple ID của mình nha.
Bước 6: Chọn dòng Sử dụng mật mã thời gian sử dụng.
Bước 5: Một cửa sổ thông báo yêu cầu bạn nhập mật khẩu cho tài khoản iCloud trên điện thoại mình, hãy nhập chính xác email và mật khẩu tài khoản Apple ID của mình nha.
Bước 6: Chọn dòng Sử dụng mật mã thời gian sử dụng.
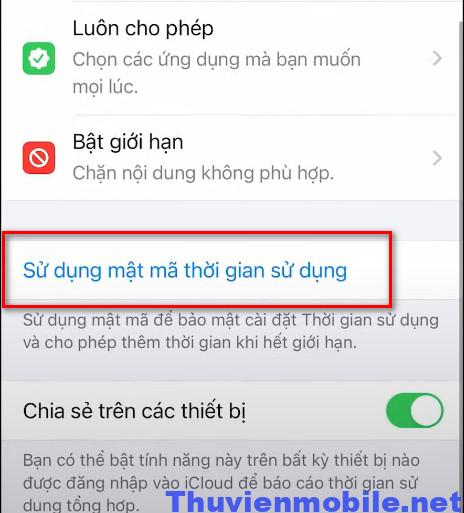 Hoặc nếu bạn sử dụng mật khẩu là Face ID thì hãy mở khóa bằng tính năng Face ID nha.
Bước 7: Một cửa sổ đặt mật khẩu ứng dụng xuất hiện, bạn có thể đặt và xác nhận mật khẩu gồm 4 ký tự số.
Hoặc nếu bạn sử dụng mật khẩu là Face ID thì hãy mở khóa bằng tính năng Face ID nha.
Bước 7: Một cửa sổ đặt mật khẩu ứng dụng xuất hiện, bạn có thể đặt và xác nhận mật khẩu gồm 4 ký tự số.
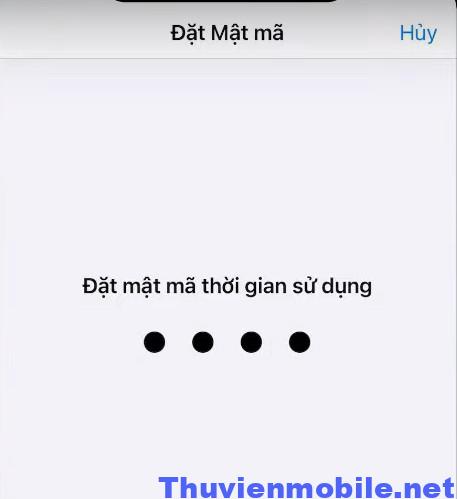 Bước 8: Nếu bạn muốn khôi phục mật mã thời gian sử dụng thì đăng nhập tài khoản Apple ID và mật khẩu. Còn nếu không thì chọn nút Hủy phía trên để bỏ qua bước này.
Bước 8: Nếu bạn muốn khôi phục mật mã thời gian sử dụng thì đăng nhập tài khoản Apple ID và mật khẩu. Còn nếu không thì chọn nút Hủy phía trên để bỏ qua bước này.
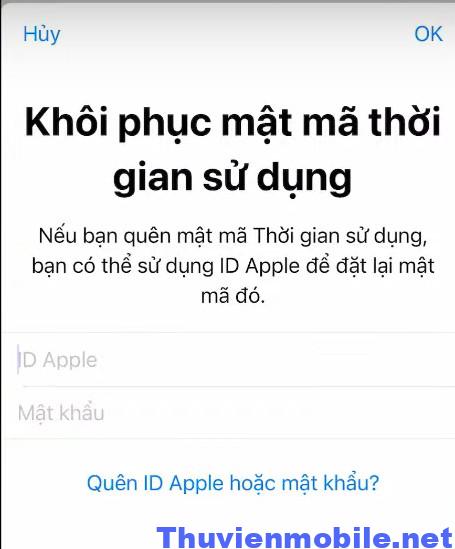 Bước 9: Tìm và mở dòng Giới hạn ứng dụng để chúng ta tìm các ứng dụng cần đặt mật khẩu trên iphone.
Bước 9: Tìm và mở dòng Giới hạn ứng dụng để chúng ta tìm các ứng dụng cần đặt mật khẩu trên iphone.
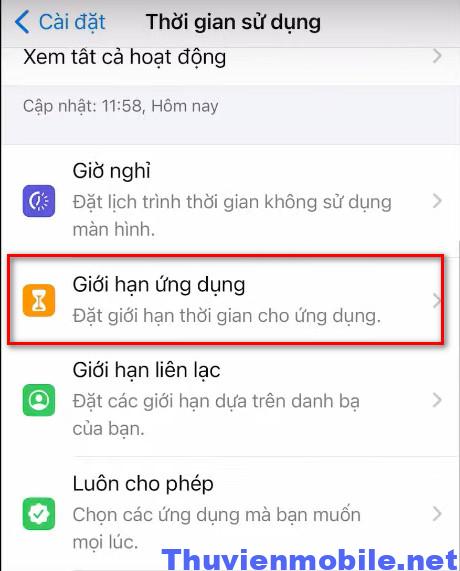 Bước 9: Bạn có thể chọn 1 hoặc nhiều ứng dụng đã được cài đặt trên iphone của mình để cài mật khẩu đều được. Ví dụ chúng tôi sẽ chọn 2 ứng dụng là zalo và facebook để cài mật khẩu trên iphone, sau đó nhấn Tiếp để qua bước tiếp theo.
Bước 9: Bạn có thể chọn 1 hoặc nhiều ứng dụng đã được cài đặt trên iphone của mình để cài mật khẩu đều được. Ví dụ chúng tôi sẽ chọn 2 ứng dụng là zalo và facebook để cài mật khẩu trên iphone, sau đó nhấn Tiếp để qua bước tiếp theo.
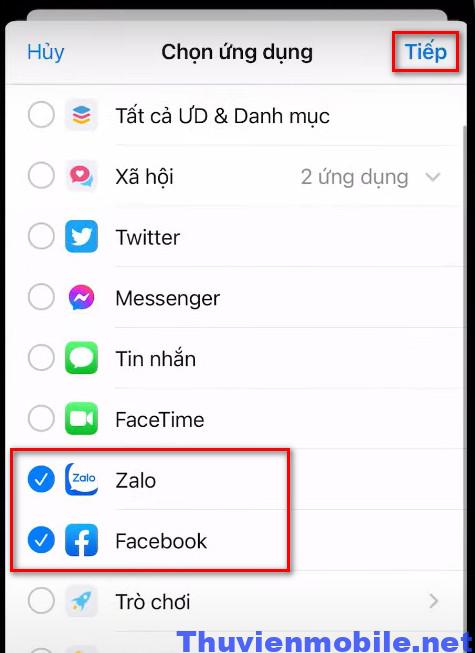 Bước 10: Thiết lập thời gian để ứng dụng tự động khóa, tối thiểu là 1 phút hoặc bạn có thể chọn mốc thời gian lâu hơn, cuối cùng nhấn dòng Thêm giới hạn để xác nhận khóa các ứng dụng này trên iphone.
Bước 10: Thiết lập thời gian để ứng dụng tự động khóa, tối thiểu là 1 phút hoặc bạn có thể chọn mốc thời gian lâu hơn, cuối cùng nhấn dòng Thêm giới hạn để xác nhận khóa các ứng dụng này trên iphone.
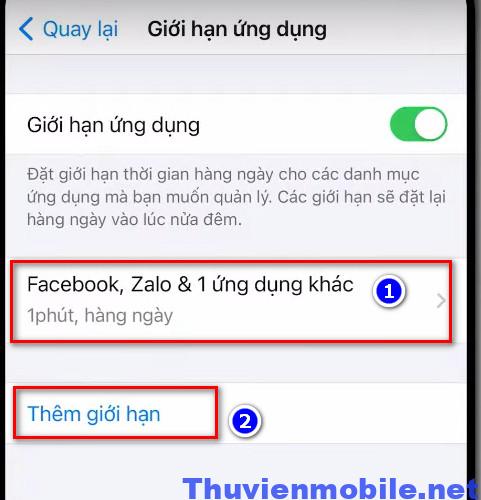 Bước 11: Mở ứng dụng để kiểm tra, ví dụ như chúng tôi mở app Facebook thì nếu sử dụng quá 1 phút thì facebook sẽ tự động khóa, bạn muốn sử dụng tiếp thì chọn dòng Yêu cầu thêm thời gian và nhập mật khẩu ở bước 7 mới có thể tiếp tục sử dụng ứng dụng facebook được nữa.
Bước 11: Mở ứng dụng để kiểm tra, ví dụ như chúng tôi mở app Facebook thì nếu sử dụng quá 1 phút thì facebook sẽ tự động khóa, bạn muốn sử dụng tiếp thì chọn dòng Yêu cầu thêm thời gian và nhập mật khẩu ở bước 7 mới có thể tiếp tục sử dụng ứng dụng facebook được nữa.
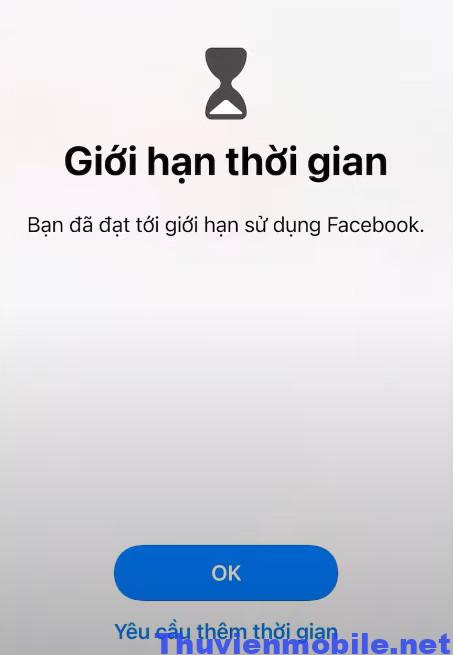 Khi người dùng khác muốn mở app facebook trên điện thoại của bạn thì họ phải biết mật khẩu mới có thể truy cập được.
Đây là cách khóa ứng dụng trên iphone đơn giản nhất mà không cần sử dụng bất kỳ app trung gian nào. Tuy nhiên nhược điểm là iphone của bạn phải chạy hệ điều hành IOS 12.0 trở lên.
Tham khảo thêm: 16 cách tiết kiệm pin iPhone hiệu quả nhất
Khi người dùng khác muốn mở app facebook trên điện thoại của bạn thì họ phải biết mật khẩu mới có thể truy cập được.
Đây là cách khóa ứng dụng trên iphone đơn giản nhất mà không cần sử dụng bất kỳ app trung gian nào. Tuy nhiên nhược điểm là iphone của bạn phải chạy hệ điều hành IOS 12.0 trở lên.
Tham khảo thêm: 16 cách tiết kiệm pin iPhone hiệu quả nhất
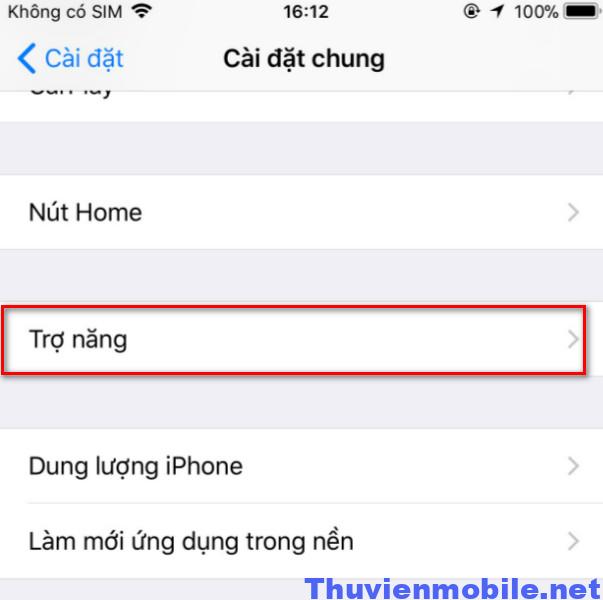 Bước 2: Kéo xuống phía dưới cùng chọn dòng Truy cập được hướng dẫn.
Bước 2: Kéo xuống phía dưới cùng chọn dòng Truy cập được hướng dẫn.
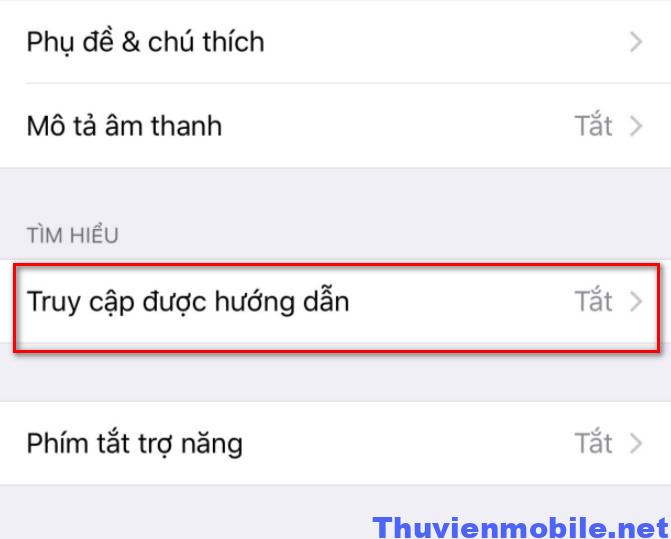 Bước 3: Kéo thanh trượt từ trái sang phải để kích hoạt tính năng Truy cập được hướng dẫn.
Bước 3: Kéo thanh trượt từ trái sang phải để kích hoạt tính năng Truy cập được hướng dẫn.
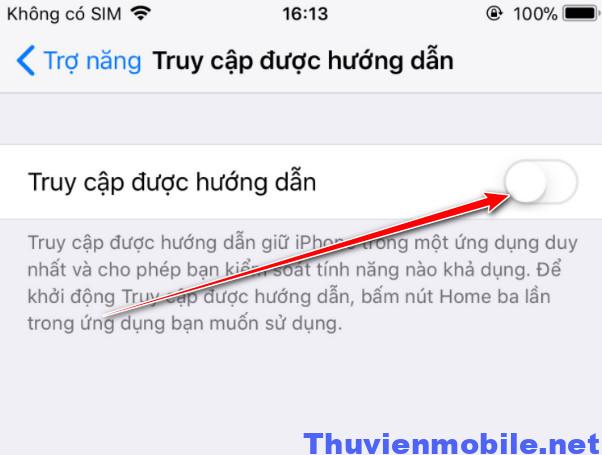 Bước 4: Nhấn chọn dòng Cài đặt mật mã -> Đặt mật mã Truy cập được HD, sau đó đặt mật khẩu gồm 6 ký tự số.
Bước 4: Nhấn chọn dòng Cài đặt mật mã -> Đặt mật mã Truy cập được HD, sau đó đặt mật khẩu gồm 6 ký tự số.
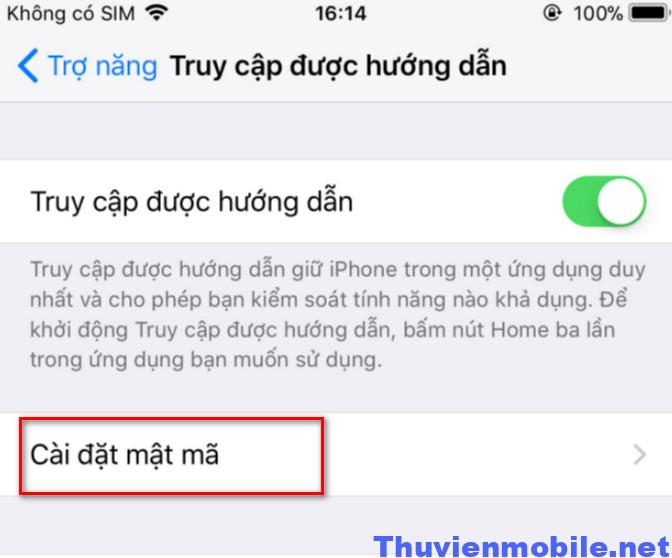 Bước 5: Sau khi bạn bật Quyền truy cập được hướng dẫn và đặt mật mã, hãy sử dụng tính năng này bằng cách mở bất kỳ ứng dụng nào và nhấn nút bên cạnh ba lần hoặc nút Home ba lần, tùy thuộc vào điện thoại của mình, sau khi ứng dụng đã khởi động.
Thao tác này sẽ hiển thị màn hình bắt đầu Truy cập được Hướng dẫn, cho phép bạn vẽ một vòng tròn xung quanh các khu vực của màn hình để tắt (đặt nó để bao phủ toàn bộ màn hình hoặc không bao phủ toàn bộ màn hình).
Ngoài ra, hãy chọn Tùy chọn ở góc dưới bên phải của màn hình, có thể được sử dụng để tắt mọi thứ từ nút âm lượng đến màn hình cảm ứng , cũng như đặt giới hạn thời gian cho phiên Truy cập được hướng dẫn (tối đa 24 giờ).
Nếu bạn sở hữu iPhone hỗ trợ Touch ID, hãy sử dụng Touch ID thay vì mật mã để kết thúc phiên Truy cập được hướng dẫn.
Bước 5: Sau khi bạn bật Quyền truy cập được hướng dẫn và đặt mật mã, hãy sử dụng tính năng này bằng cách mở bất kỳ ứng dụng nào và nhấn nút bên cạnh ba lần hoặc nút Home ba lần, tùy thuộc vào điện thoại của mình, sau khi ứng dụng đã khởi động.
Thao tác này sẽ hiển thị màn hình bắt đầu Truy cập được Hướng dẫn, cho phép bạn vẽ một vòng tròn xung quanh các khu vực của màn hình để tắt (đặt nó để bao phủ toàn bộ màn hình hoặc không bao phủ toàn bộ màn hình).
Ngoài ra, hãy chọn Tùy chọn ở góc dưới bên phải của màn hình, có thể được sử dụng để tắt mọi thứ từ nút âm lượng đến màn hình cảm ứng , cũng như đặt giới hạn thời gian cho phiên Truy cập được hướng dẫn (tối đa 24 giờ).
Nếu bạn sở hữu iPhone hỗ trợ Touch ID, hãy sử dụng Touch ID thay vì mật mã để kết thúc phiên Truy cập được hướng dẫn.
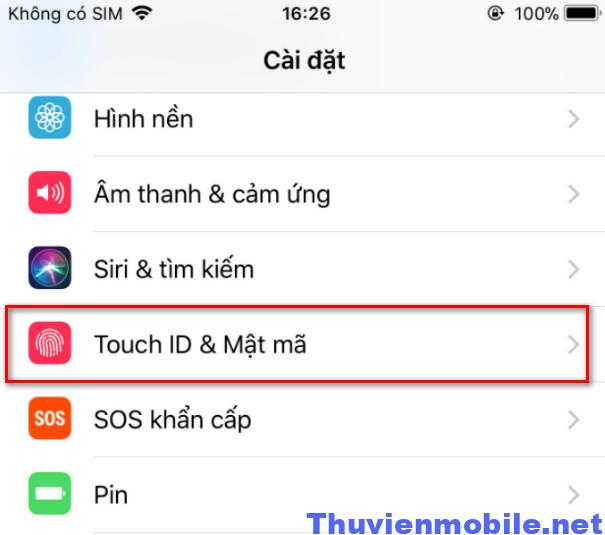 Bước 2: Nhập mật khẩu mở khóa điện thoại của bạn, bạn cần nhập chính xác mật khẩu mới có thể truy cập vào tính năng này được.
Bước 2: Nhập mật khẩu mở khóa điện thoại của bạn, bạn cần nhập chính xác mật khẩu mới có thể truy cập vào tính năng này được.
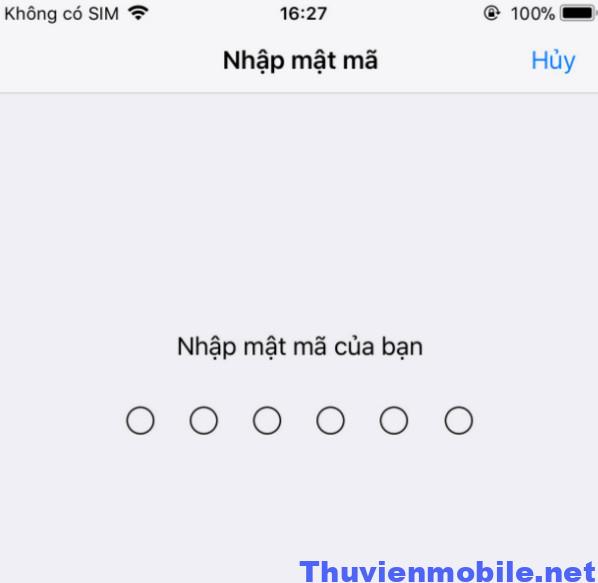 Bước 3: Tại dòng sử dụng Touch ID cho 3 ứng dụng bên dưới, kích hoạt bằng cách kéo thanh trượt từ trái sang phải.
Bước 3: Tại dòng sử dụng Touch ID cho 3 ứng dụng bên dưới, kích hoạt bằng cách kéo thanh trượt từ trái sang phải.
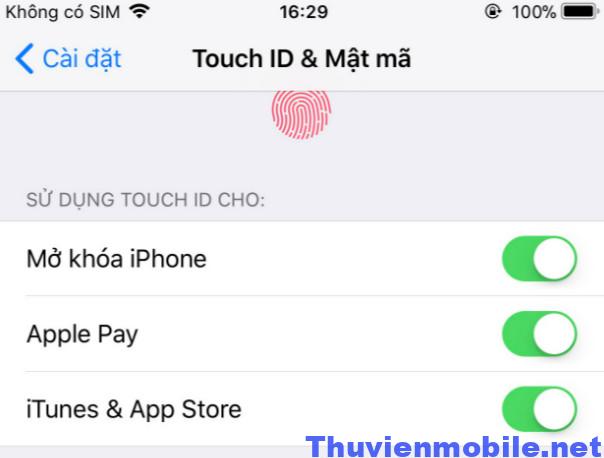 Cách này chỉ áp dụng cho 3 app là Apple Pay, iTunes và App Store. Chúng ta không thể sử dụng Touch ID để khóa các ứng dụng bạn tải xuống từ App Store như Facebook, Zalo…
Cách này chỉ áp dụng cho 3 app là Apple Pay, iTunes và App Store. Chúng ta không thể sử dụng Touch ID để khóa các ứng dụng bạn tải xuống từ App Store như Facebook, Zalo…
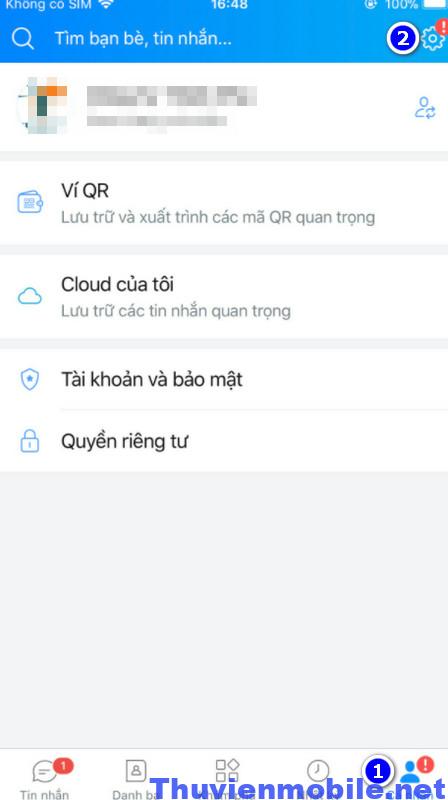 Bước 2: Mở dòng Tài khoản và bảo mật
Bước 2: Mở dòng Tài khoản và bảo mật
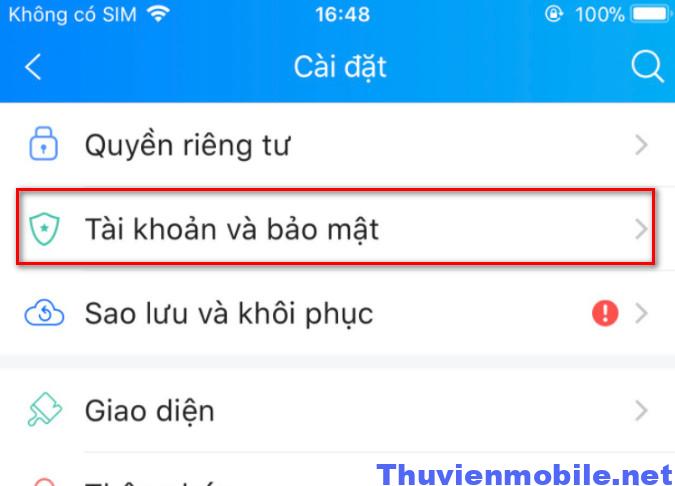 Bước 3: Chọn dòng Đặt mã khóa zalo.
Bước 3: Chọn dòng Đặt mã khóa zalo.
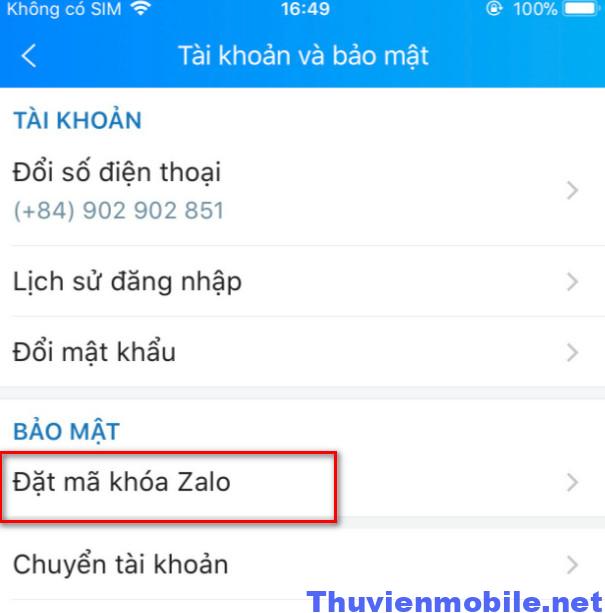 Bước 4: Kích hoạt tính năng đặt mã khóa zalo, sau đó nhập mã khóa zalo gồm 4 ký tự số, hãy ghi nhớ mật khẩu này vì nếu bạn quên thì phải xóa và cài đặt lại app zalo mới. Zalo không hỗ trợ bạn lấy lại mật khẩu khóa app zalo khi mình quên.
Bước 4: Kích hoạt tính năng đặt mã khóa zalo, sau đó nhập mã khóa zalo gồm 4 ký tự số, hãy ghi nhớ mật khẩu này vì nếu bạn quên thì phải xóa và cài đặt lại app zalo mới. Zalo không hỗ trợ bạn lấy lại mật khẩu khóa app zalo khi mình quên.
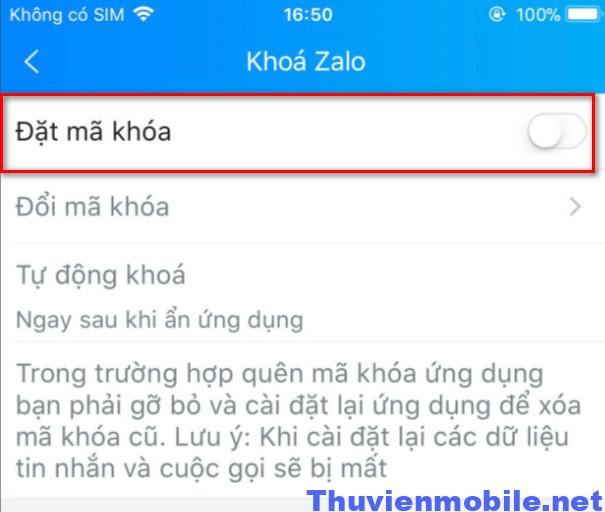 Nếu điện thoại bạn có tính năng mở khóa bằng Face ID hoặc Touch ID thì nên bật tính năng này để mở khóa app zalo bằng vân tay khoặc khuôn mặt trong trường hợp mình quên mật khẩu khóa ứng dụng zalo.
Nếu điện thoại bạn có tính năng mở khóa bằng Face ID hoặc Touch ID thì nên bật tính năng này để mở khóa app zalo bằng vân tay khoặc khuôn mặt trong trường hợp mình quên mật khẩu khóa ứng dụng zalo.
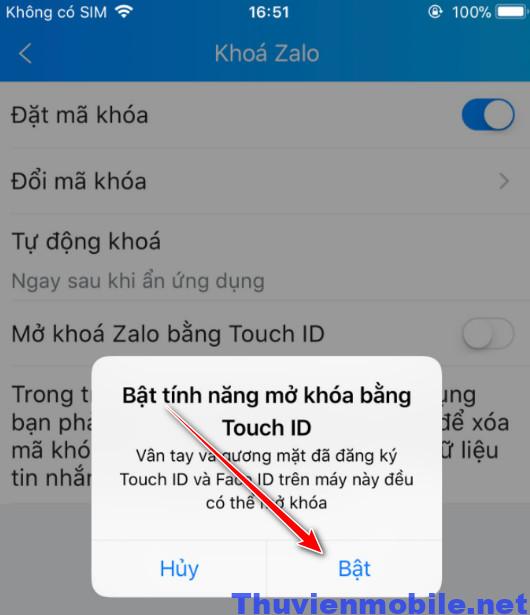 Đóng app zalo và mở lại bạn sẽ thấy màn hình khóa xuất hiện, và người dùng khác sẽ không thể mở ứng dụng zalo của bạn được.
Đóng app zalo và mở lại bạn sẽ thấy màn hình khóa xuất hiện, và người dùng khác sẽ không thể mở ứng dụng zalo của bạn được.
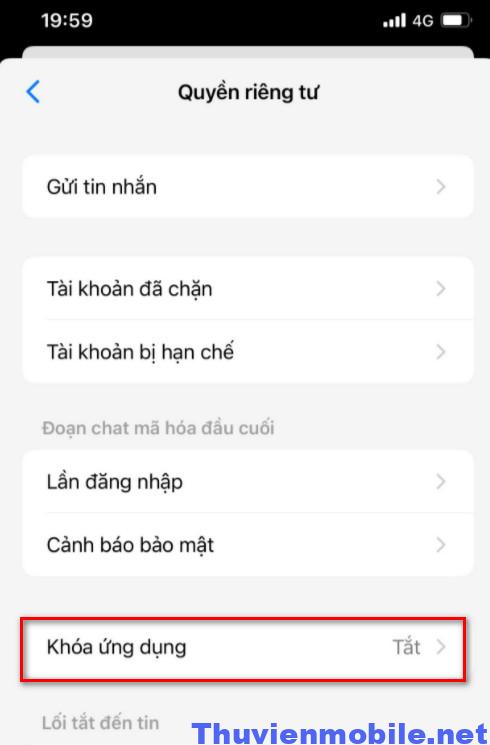 Bước 3: Facebook không yêu cầu đặt mật khẩu mà bạn chỉ cần xác nhận bằng Touch ID ( đối với iphone 5 đến 8) hoặc Face ID (đối với iphone X đến iphone 13)
Bước 3: Facebook không yêu cầu đặt mật khẩu mà bạn chỉ cần xác nhận bằng Touch ID ( đối với iphone 5 đến 8) hoặc Face ID (đối với iphone X đến iphone 13)
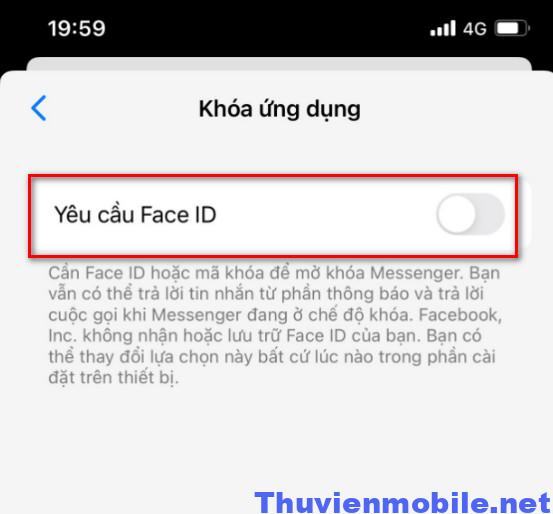 Cuối cùng chọn dòng mốc thời gian Messages tự động khóa, có 3 mốc thời gian là 1 phút, 15 phút và 1 giờ sau khi bạn tắt ứng dụng Messages.
Cuối cùng chọn dòng mốc thời gian Messages tự động khóa, có 3 mốc thời gian là 1 phút, 15 phút và 1 giờ sau khi bạn tắt ứng dụng Messages.
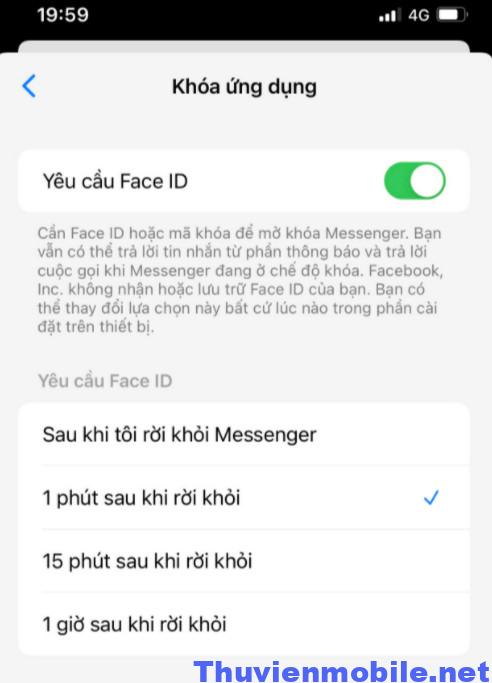 Lưu ý: Cách khóa Messenger bằng mật khẩu này chỉ áp dụng trên điện thoại iphone và không thể sử dụng trên hệ điều hành Android nha.
Kết luận: Đây là những cách khóa ứng dụng trên iphone miễn phí, không cần cài đặt app trung gian, không cần jailbreak 2022.
Lưu ý: Cách khóa Messenger bằng mật khẩu này chỉ áp dụng trên điện thoại iphone và không thể sử dụng trên hệ điều hành Android nha.
Kết luận: Đây là những cách khóa ứng dụng trên iphone miễn phí, không cần cài đặt app trung gian, không cần jailbreak 2022.
Cách khóa ứng dụng trên iphone không cần phần mềm
Nếu iPhone bạn sử dụng hệ điều hành IOS 12 trở lên, có thể sử dụng tính năng Thời gian sử dụng để khóa ứng dụng trên iphone mà không cần sử dụng phần mềm trung gian. Để kiểm tra phiên bản IOS trên iphone, bạn mở mục Cài đặt - > Cài đặt chung - > Giới thiệu xem dòng phiên bản IOS trên iphone của bạn đang là phiên bản nào nha. Bước 1: Mở điện thoại iphone, sau đó mở mục Cài đặt -> Thời gian sử dụng.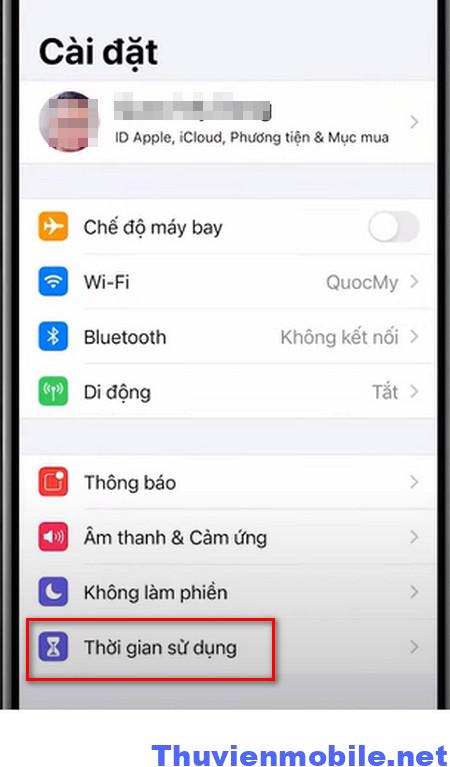 Bước 2: Nhấn dòng Bật thời gian sử dụng để kích hoạt tính tính năng khóa ứng dụng trên iphone.
Bước 2: Nhấn dòng Bật thời gian sử dụng để kích hoạt tính tính năng khóa ứng dụng trên iphone.
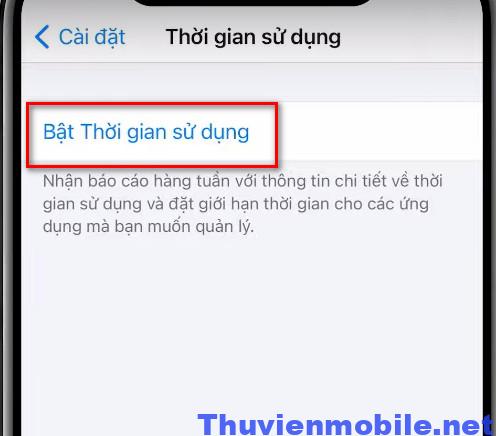 Bước 3: Nhấn chọn dòng Tiếp tục để chuyển sang bước tiếp theo.
Bước 3: Nhấn chọn dòng Tiếp tục để chuyển sang bước tiếp theo.
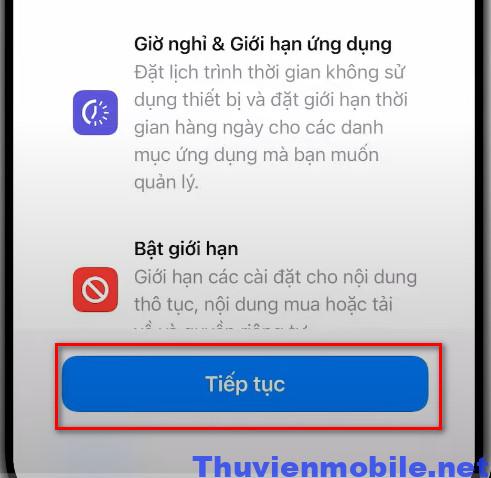 Bước 4: Chọn dòng Đây là iphone của tôi hoặc iphone của con tôi, nếu đó là điện thoại của con bạn. Khi bạn cần quản lý các ứng dụng trên điện thoại iphone của con mình thì nên chọn dòng “ Đây là iphone của con tôi” nha.
Bước 4: Chọn dòng Đây là iphone của tôi hoặc iphone của con tôi, nếu đó là điện thoại của con bạn. Khi bạn cần quản lý các ứng dụng trên điện thoại iphone của con mình thì nên chọn dòng “ Đây là iphone của con tôi” nha.
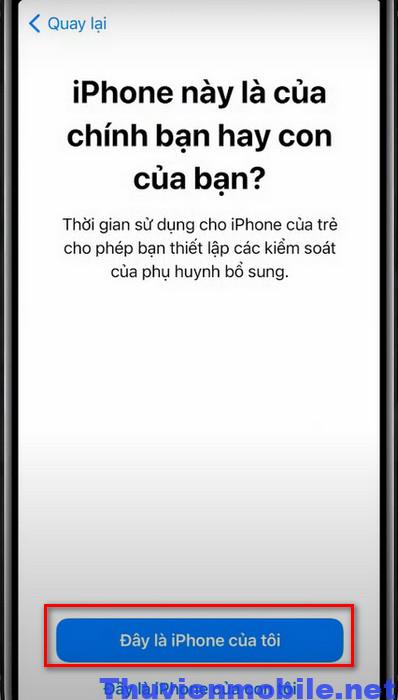 Bước 5: Một cửa sổ thông báo yêu cầu bạn nhập mật khẩu cho tài khoản iCloud trên điện thoại mình, hãy nhập chính xác email và mật khẩu tài khoản Apple ID của mình nha.
Bước 6: Chọn dòng Sử dụng mật mã thời gian sử dụng.
Bước 5: Một cửa sổ thông báo yêu cầu bạn nhập mật khẩu cho tài khoản iCloud trên điện thoại mình, hãy nhập chính xác email và mật khẩu tài khoản Apple ID của mình nha.
Bước 6: Chọn dòng Sử dụng mật mã thời gian sử dụng.
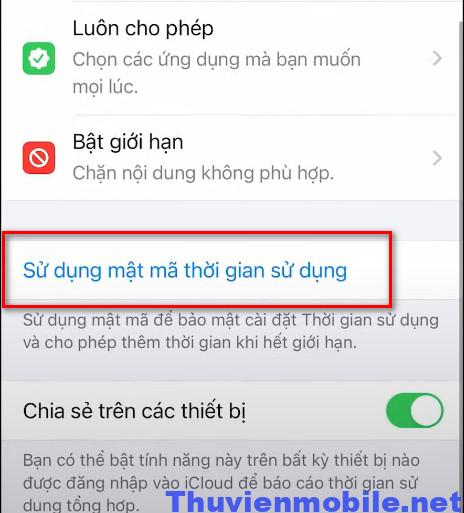 Hoặc nếu bạn sử dụng mật khẩu là Face ID thì hãy mở khóa bằng tính năng Face ID nha.
Bước 7: Một cửa sổ đặt mật khẩu ứng dụng xuất hiện, bạn có thể đặt và xác nhận mật khẩu gồm 4 ký tự số.
Hoặc nếu bạn sử dụng mật khẩu là Face ID thì hãy mở khóa bằng tính năng Face ID nha.
Bước 7: Một cửa sổ đặt mật khẩu ứng dụng xuất hiện, bạn có thể đặt và xác nhận mật khẩu gồm 4 ký tự số.
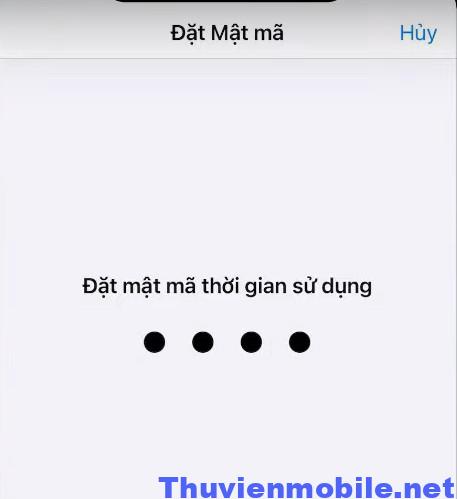 Bước 8: Nếu bạn muốn khôi phục mật mã thời gian sử dụng thì đăng nhập tài khoản Apple ID và mật khẩu. Còn nếu không thì chọn nút Hủy phía trên để bỏ qua bước này.
Bước 8: Nếu bạn muốn khôi phục mật mã thời gian sử dụng thì đăng nhập tài khoản Apple ID và mật khẩu. Còn nếu không thì chọn nút Hủy phía trên để bỏ qua bước này.
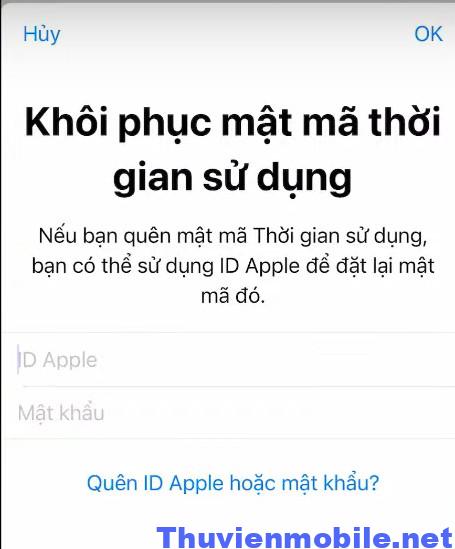 Bước 9: Tìm và mở dòng Giới hạn ứng dụng để chúng ta tìm các ứng dụng cần đặt mật khẩu trên iphone.
Bước 9: Tìm và mở dòng Giới hạn ứng dụng để chúng ta tìm các ứng dụng cần đặt mật khẩu trên iphone.
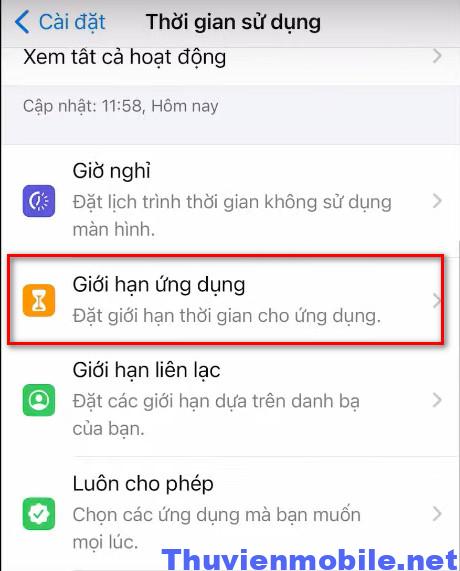 Bước 9: Bạn có thể chọn 1 hoặc nhiều ứng dụng đã được cài đặt trên iphone của mình để cài mật khẩu đều được. Ví dụ chúng tôi sẽ chọn 2 ứng dụng là zalo và facebook để cài mật khẩu trên iphone, sau đó nhấn Tiếp để qua bước tiếp theo.
Bước 9: Bạn có thể chọn 1 hoặc nhiều ứng dụng đã được cài đặt trên iphone của mình để cài mật khẩu đều được. Ví dụ chúng tôi sẽ chọn 2 ứng dụng là zalo và facebook để cài mật khẩu trên iphone, sau đó nhấn Tiếp để qua bước tiếp theo.
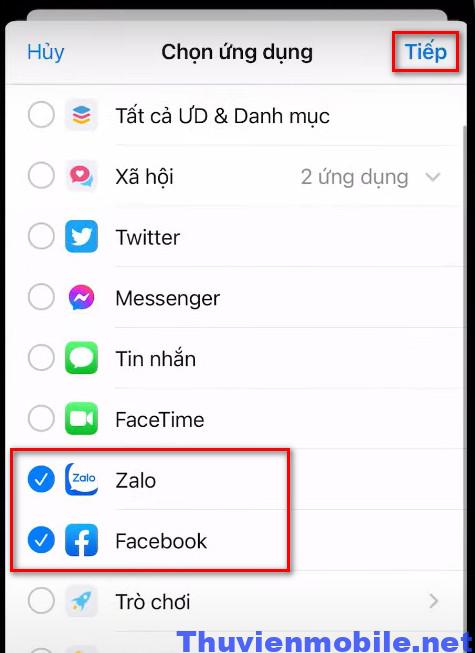 Bước 10: Thiết lập thời gian để ứng dụng tự động khóa, tối thiểu là 1 phút hoặc bạn có thể chọn mốc thời gian lâu hơn, cuối cùng nhấn dòng Thêm giới hạn để xác nhận khóa các ứng dụng này trên iphone.
Bước 10: Thiết lập thời gian để ứng dụng tự động khóa, tối thiểu là 1 phút hoặc bạn có thể chọn mốc thời gian lâu hơn, cuối cùng nhấn dòng Thêm giới hạn để xác nhận khóa các ứng dụng này trên iphone.
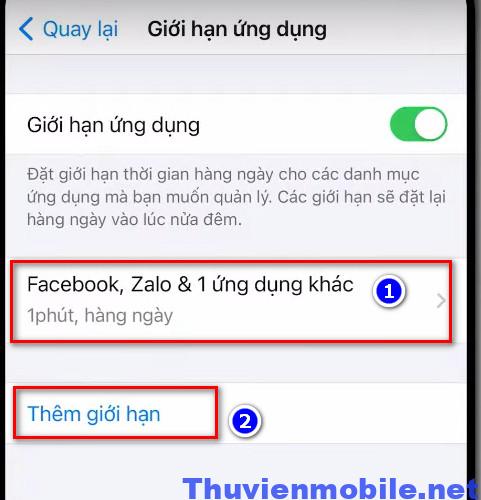 Bước 11: Mở ứng dụng để kiểm tra, ví dụ như chúng tôi mở app Facebook thì nếu sử dụng quá 1 phút thì facebook sẽ tự động khóa, bạn muốn sử dụng tiếp thì chọn dòng Yêu cầu thêm thời gian và nhập mật khẩu ở bước 7 mới có thể tiếp tục sử dụng ứng dụng facebook được nữa.
Bước 11: Mở ứng dụng để kiểm tra, ví dụ như chúng tôi mở app Facebook thì nếu sử dụng quá 1 phút thì facebook sẽ tự động khóa, bạn muốn sử dụng tiếp thì chọn dòng Yêu cầu thêm thời gian và nhập mật khẩu ở bước 7 mới có thể tiếp tục sử dụng ứng dụng facebook được nữa.
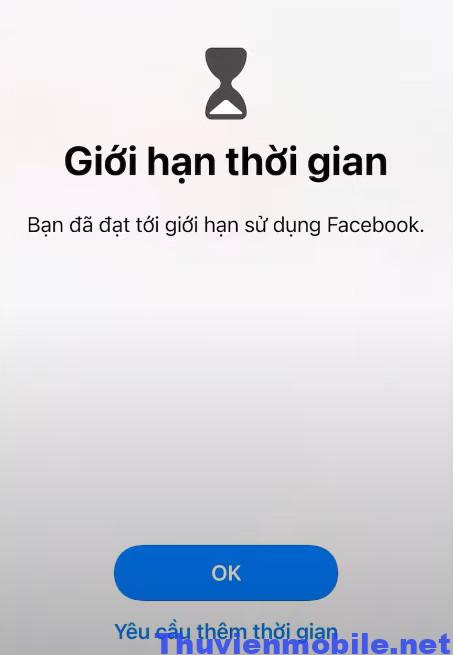 Khi người dùng khác muốn mở app facebook trên điện thoại của bạn thì họ phải biết mật khẩu mới có thể truy cập được.
Đây là cách khóa ứng dụng trên iphone đơn giản nhất mà không cần sử dụng bất kỳ app trung gian nào. Tuy nhiên nhược điểm là iphone của bạn phải chạy hệ điều hành IOS 12.0 trở lên.
Tham khảo thêm: 16 cách tiết kiệm pin iPhone hiệu quả nhất
Khi người dùng khác muốn mở app facebook trên điện thoại của bạn thì họ phải biết mật khẩu mới có thể truy cập được.
Đây là cách khóa ứng dụng trên iphone đơn giản nhất mà không cần sử dụng bất kỳ app trung gian nào. Tuy nhiên nhược điểm là iphone của bạn phải chạy hệ điều hành IOS 12.0 trở lên.
Tham khảo thêm: 16 cách tiết kiệm pin iPhone hiệu quả nhất
Cách cài khoá ứng dụng trên iphone 5S, iphone 7, 7plus
Nếu bạn đang sử dụng các phiên bản iphone đời cũ, các điện thoại iphone khóa mạng và không thể cập nhập lên bản IOS mới hơn thì đây là những cách khóa ứng dụng trên iphone bạn có thể áp dụng gồm:Cách 1: Cách cài mật khẩu ứng dụng iphone bằng Truy cập được hướng dẫn
Truy cập được hướng dẫn là một tùy chọn khóa ứng dụng trong đó nó ngăn bạn rời khỏi ứng dụng bạn hiện đang sử dụng. Có nghĩa là người dùng khi sử dụng điện thoại iPhone chỉ được phép mở và sử dụng 1 app duy nhất và không có quyền mở các app khác trên iphone. Bước 1: Mở mục Cài đặt -> Cài đặt chung -> Trợ năng.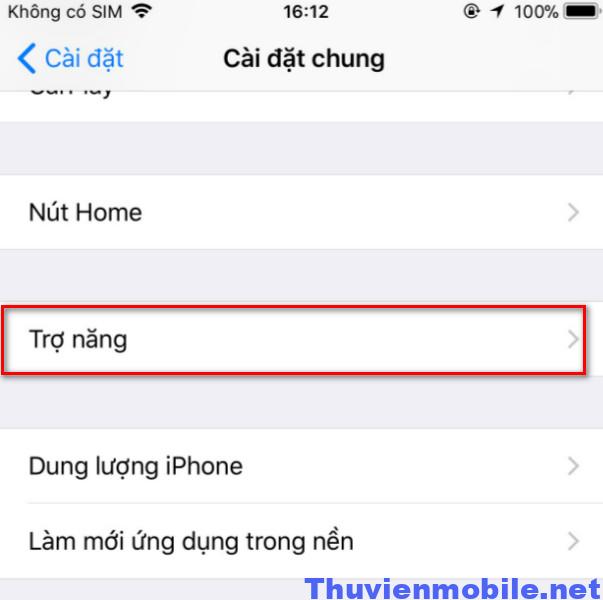 Bước 2: Kéo xuống phía dưới cùng chọn dòng Truy cập được hướng dẫn.
Bước 2: Kéo xuống phía dưới cùng chọn dòng Truy cập được hướng dẫn.
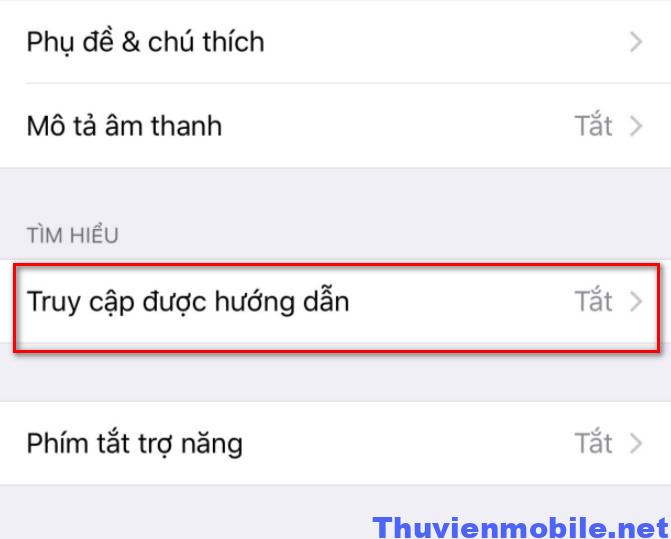 Bước 3: Kéo thanh trượt từ trái sang phải để kích hoạt tính năng Truy cập được hướng dẫn.
Bước 3: Kéo thanh trượt từ trái sang phải để kích hoạt tính năng Truy cập được hướng dẫn.
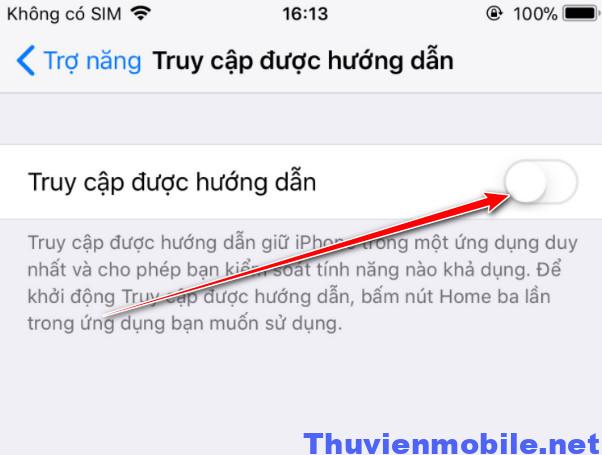 Bước 4: Nhấn chọn dòng Cài đặt mật mã -> Đặt mật mã Truy cập được HD, sau đó đặt mật khẩu gồm 6 ký tự số.
Bước 4: Nhấn chọn dòng Cài đặt mật mã -> Đặt mật mã Truy cập được HD, sau đó đặt mật khẩu gồm 6 ký tự số.
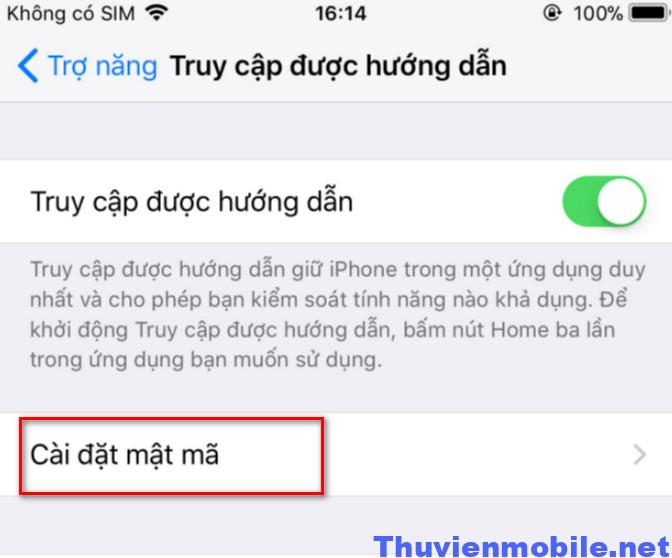 Bước 5: Sau khi bạn bật Quyền truy cập được hướng dẫn và đặt mật mã, hãy sử dụng tính năng này bằng cách mở bất kỳ ứng dụng nào và nhấn nút bên cạnh ba lần hoặc nút Home ba lần, tùy thuộc vào điện thoại của mình, sau khi ứng dụng đã khởi động.
Thao tác này sẽ hiển thị màn hình bắt đầu Truy cập được Hướng dẫn, cho phép bạn vẽ một vòng tròn xung quanh các khu vực của màn hình để tắt (đặt nó để bao phủ toàn bộ màn hình hoặc không bao phủ toàn bộ màn hình).
Ngoài ra, hãy chọn Tùy chọn ở góc dưới bên phải của màn hình, có thể được sử dụng để tắt mọi thứ từ nút âm lượng đến màn hình cảm ứng , cũng như đặt giới hạn thời gian cho phiên Truy cập được hướng dẫn (tối đa 24 giờ).
Nếu bạn sở hữu iPhone hỗ trợ Touch ID, hãy sử dụng Touch ID thay vì mật mã để kết thúc phiên Truy cập được hướng dẫn.
Bước 5: Sau khi bạn bật Quyền truy cập được hướng dẫn và đặt mật mã, hãy sử dụng tính năng này bằng cách mở bất kỳ ứng dụng nào và nhấn nút bên cạnh ba lần hoặc nút Home ba lần, tùy thuộc vào điện thoại của mình, sau khi ứng dụng đã khởi động.
Thao tác này sẽ hiển thị màn hình bắt đầu Truy cập được Hướng dẫn, cho phép bạn vẽ một vòng tròn xung quanh các khu vực của màn hình để tắt (đặt nó để bao phủ toàn bộ màn hình hoặc không bao phủ toàn bộ màn hình).
Ngoài ra, hãy chọn Tùy chọn ở góc dưới bên phải của màn hình, có thể được sử dụng để tắt mọi thứ từ nút âm lượng đến màn hình cảm ứng , cũng như đặt giới hạn thời gian cho phiên Truy cập được hướng dẫn (tối đa 24 giờ).
Nếu bạn sở hữu iPhone hỗ trợ Touch ID, hãy sử dụng Touch ID thay vì mật mã để kết thúc phiên Truy cập được hướng dẫn.
Cách 2: Sử dụng tính năng Touch ID để khóa ứng dụng iphone 5 đến 8
Với Touch ID, chúng ta có thể khóa một số ứng dụng tương thích hạn chế bằng tính năng bảo mật dấu vân tay, cách này chỉ có tác dụng trên iPhone 5S đến iPhone 8 và 8 Plus. Touch ID là cách mở khóa điện thoại iphone bằng dấu vân tay trên nút Home, nên các dòng iphone đời mới như iphone X đến 13 không còn nút Home và bạn không thể sử dụng cách này được nữa. Tuy nhiên cách này chỉ áp dụng khóa các ứng dụng hệ thống trên iphone như khóa App Store trên iphone, khóa iTune trên iphone. Bước 1: Mở mục Cài đặt -> Touch ID & Mật mã.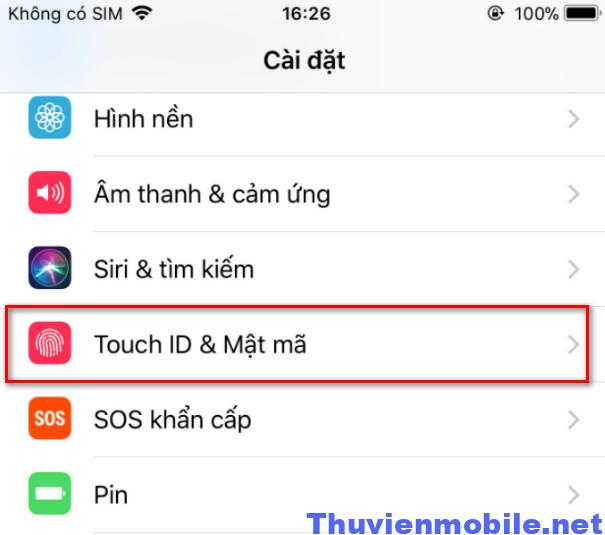 Bước 2: Nhập mật khẩu mở khóa điện thoại của bạn, bạn cần nhập chính xác mật khẩu mới có thể truy cập vào tính năng này được.
Bước 2: Nhập mật khẩu mở khóa điện thoại của bạn, bạn cần nhập chính xác mật khẩu mới có thể truy cập vào tính năng này được.
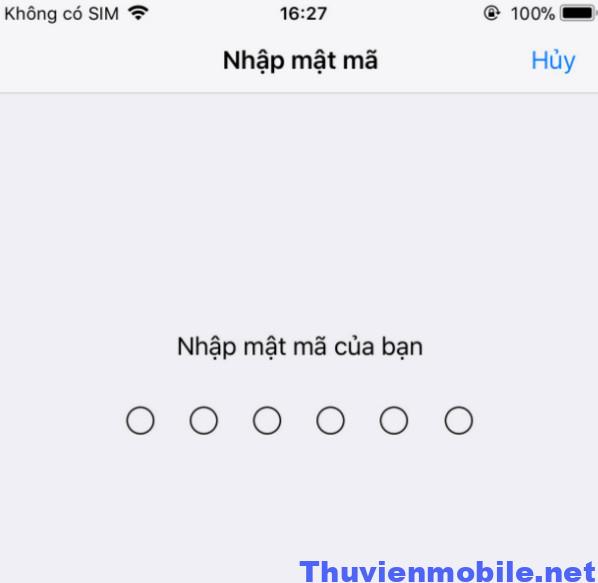 Bước 3: Tại dòng sử dụng Touch ID cho 3 ứng dụng bên dưới, kích hoạt bằng cách kéo thanh trượt từ trái sang phải.
Bước 3: Tại dòng sử dụng Touch ID cho 3 ứng dụng bên dưới, kích hoạt bằng cách kéo thanh trượt từ trái sang phải.
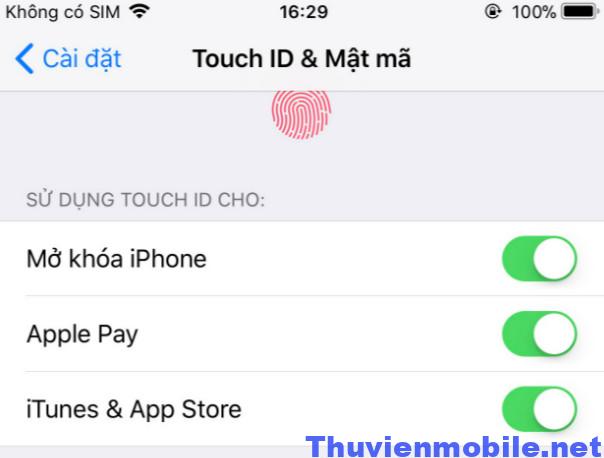 Cách này chỉ áp dụng cho 3 app là Apple Pay, iTunes và App Store. Chúng ta không thể sử dụng Touch ID để khóa các ứng dụng bạn tải xuống từ App Store như Facebook, Zalo…
Cách này chỉ áp dụng cho 3 app là Apple Pay, iTunes và App Store. Chúng ta không thể sử dụng Touch ID để khóa các ứng dụng bạn tải xuống từ App Store như Facebook, Zalo…
Cách khóa các ứng dụng trên iphone bất kỳ
Nếu bạn muốn khóa 1 ứng dụng bất kỳ đã được cài đặt trên iphone của mình như Zalo, Facebook, Gmail, Messenger… thì đây là cách bạn có thể áp dụng gồm:Cách khóa ứng dụng zalo bằng mật khẩu trên iphone
Zalo là ứng dụng nhắn tin hàng đầu Việt Nam hiện nay, có nhiều dữ liệu như hình ảnh, video và văn bản nhạy cảm bạn muốn không cho người khác xem, hãy đặt mật khẩu mở app zalo trên iphone bằng cách này nha. Bước 1: Mở app zalo trên iphone, sau đó mở Cá nhân -> Cài đặt. Nút cài đặt có biểu tượng hình răng cưa nằm ở góc phải phía trên cùng màn hình.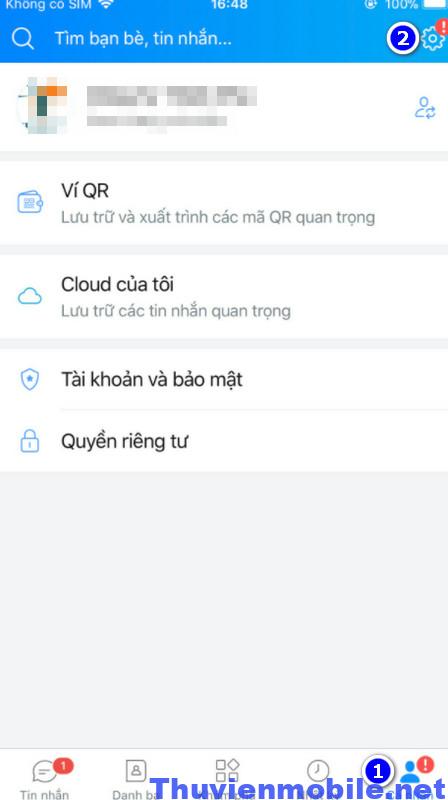 Bước 2: Mở dòng Tài khoản và bảo mật
Bước 2: Mở dòng Tài khoản và bảo mật
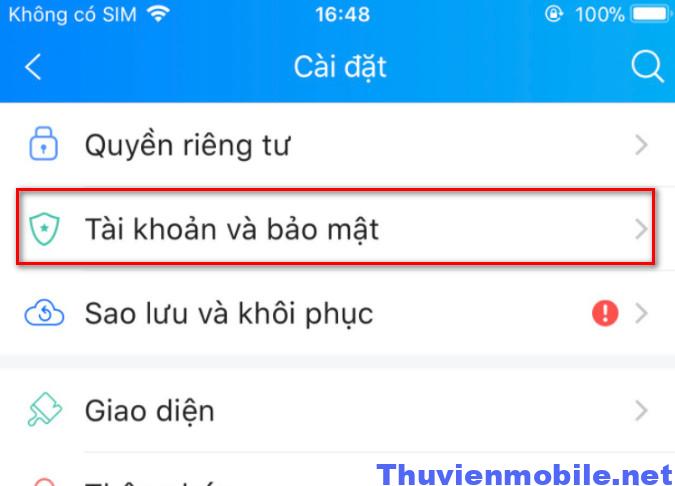 Bước 3: Chọn dòng Đặt mã khóa zalo.
Bước 3: Chọn dòng Đặt mã khóa zalo.
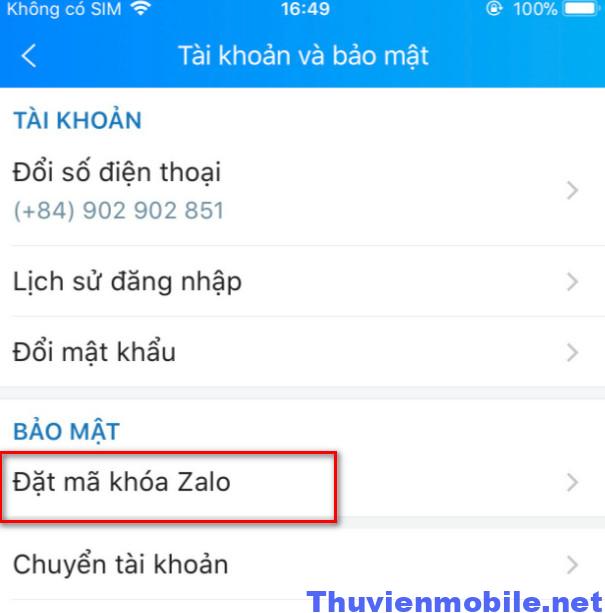 Bước 4: Kích hoạt tính năng đặt mã khóa zalo, sau đó nhập mã khóa zalo gồm 4 ký tự số, hãy ghi nhớ mật khẩu này vì nếu bạn quên thì phải xóa và cài đặt lại app zalo mới. Zalo không hỗ trợ bạn lấy lại mật khẩu khóa app zalo khi mình quên.
Bước 4: Kích hoạt tính năng đặt mã khóa zalo, sau đó nhập mã khóa zalo gồm 4 ký tự số, hãy ghi nhớ mật khẩu này vì nếu bạn quên thì phải xóa và cài đặt lại app zalo mới. Zalo không hỗ trợ bạn lấy lại mật khẩu khóa app zalo khi mình quên.
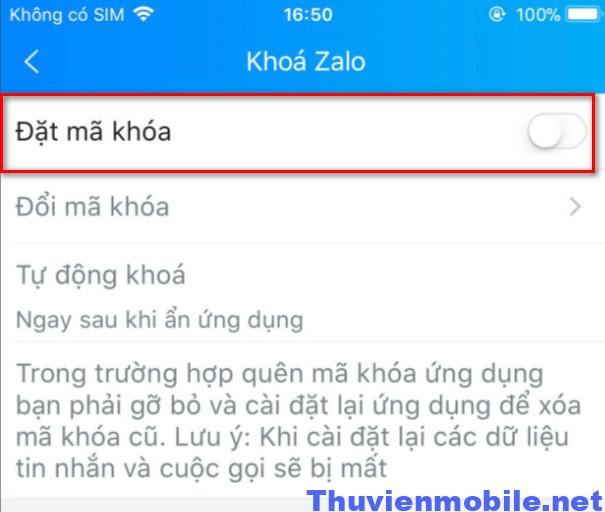 Nếu điện thoại bạn có tính năng mở khóa bằng Face ID hoặc Touch ID thì nên bật tính năng này để mở khóa app zalo bằng vân tay khoặc khuôn mặt trong trường hợp mình quên mật khẩu khóa ứng dụng zalo.
Nếu điện thoại bạn có tính năng mở khóa bằng Face ID hoặc Touch ID thì nên bật tính năng này để mở khóa app zalo bằng vân tay khoặc khuôn mặt trong trường hợp mình quên mật khẩu khóa ứng dụng zalo.
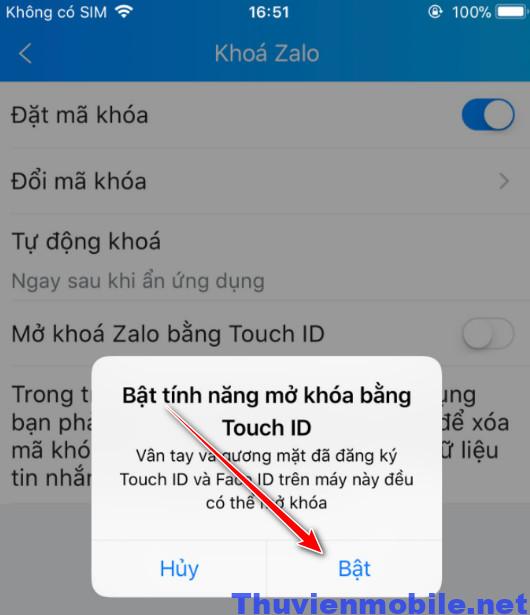 Đóng app zalo và mở lại bạn sẽ thấy màn hình khóa xuất hiện, và người dùng khác sẽ không thể mở ứng dụng zalo của bạn được.
Đóng app zalo và mở lại bạn sẽ thấy màn hình khóa xuất hiện, và người dùng khác sẽ không thể mở ứng dụng zalo của bạn được.
Cách khóa ứng dụng Messages trên iphone
Messages cũng là ứng dụng nhắn tin phổ biến và lưu trữ nhiều thông tin quan trọng, vì vậy nếu bạn muốn cài đặt mật khẩu cho app Messages trên iphone thì thực hiện theo các bước sau: Bước 1: Mở app Messages và nhấn chọn hình avatar nằm ở góc trái phía trên màn hình để mở mục Cài đặt. Bước 2: Tìm và mở dòng Quyền riêng tư -> Khóa ứng dụng.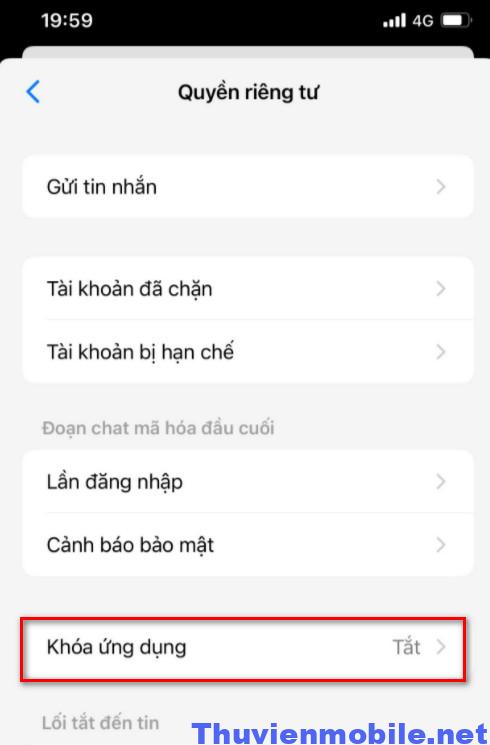 Bước 3: Facebook không yêu cầu đặt mật khẩu mà bạn chỉ cần xác nhận bằng Touch ID ( đối với iphone 5 đến 8) hoặc Face ID (đối với iphone X đến iphone 13)
Bước 3: Facebook không yêu cầu đặt mật khẩu mà bạn chỉ cần xác nhận bằng Touch ID ( đối với iphone 5 đến 8) hoặc Face ID (đối với iphone X đến iphone 13)
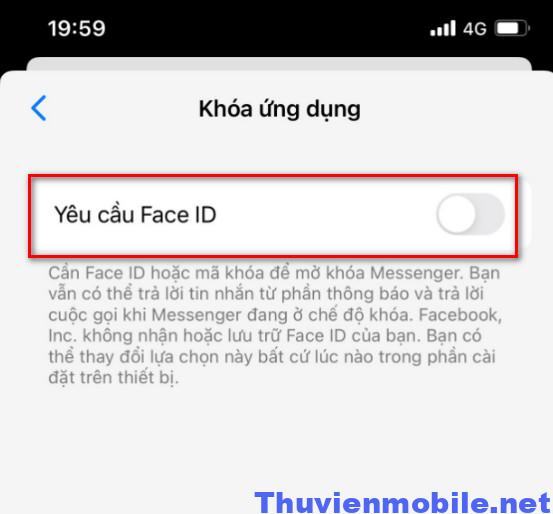 Cuối cùng chọn dòng mốc thời gian Messages tự động khóa, có 3 mốc thời gian là 1 phút, 15 phút và 1 giờ sau khi bạn tắt ứng dụng Messages.
Cuối cùng chọn dòng mốc thời gian Messages tự động khóa, có 3 mốc thời gian là 1 phút, 15 phút và 1 giờ sau khi bạn tắt ứng dụng Messages.
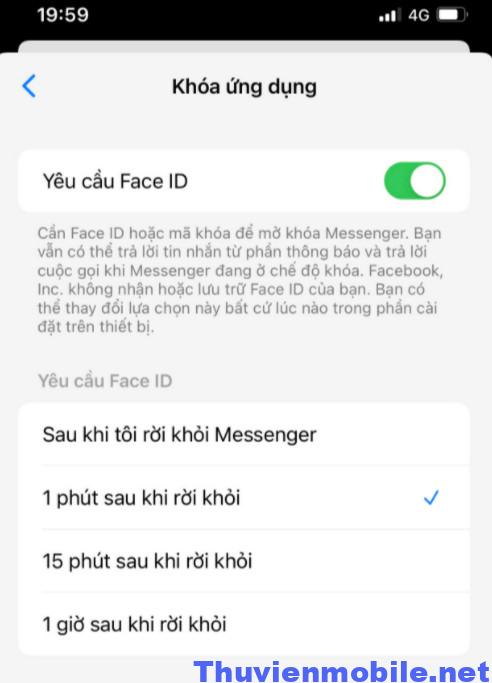 Lưu ý: Cách khóa Messenger bằng mật khẩu này chỉ áp dụng trên điện thoại iphone và không thể sử dụng trên hệ điều hành Android nha.
Kết luận: Đây là những cách khóa ứng dụng trên iphone miễn phí, không cần cài đặt app trung gian, không cần jailbreak 2022.
Lưu ý: Cách khóa Messenger bằng mật khẩu này chỉ áp dụng trên điện thoại iphone và không thể sử dụng trên hệ điều hành Android nha.
Kết luận: Đây là những cách khóa ứng dụng trên iphone miễn phí, không cần cài đặt app trung gian, không cần jailbreak 2022.